
LogicProXの実践的なショートカットと使い方を解説
楽曲制作における作業の時短に繋げよう!
本日はLogicProの使い方とおすすめのショートカットを解説します。初心者やこれからLogicを活用して曲作りに挑戦する方は参考にしてください。
尚、基本的には曲作りをしながら覚えていく流れをおすすめしています。
まずは全ての機能を有効に!
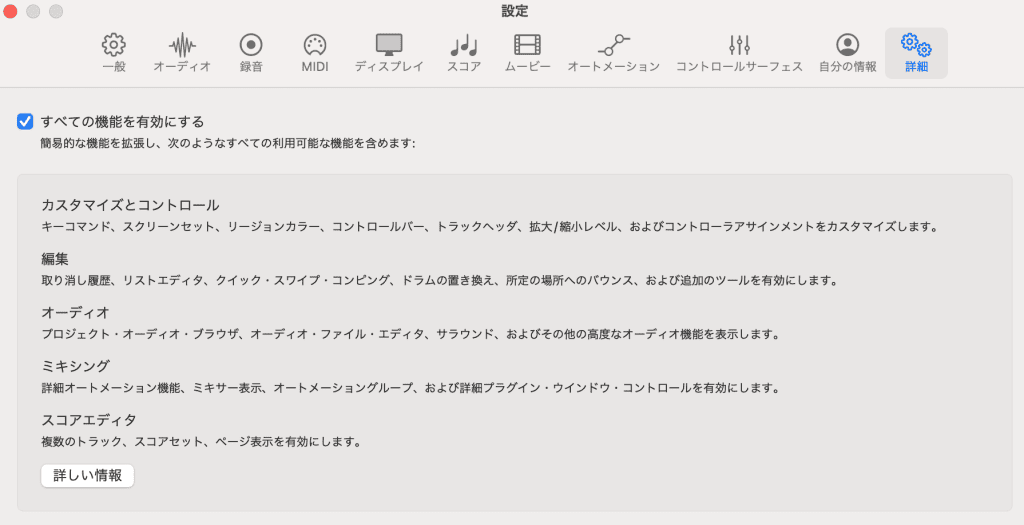
まずはフル機能を活用できるように設定をしましょう!
画面左上の「LogicPro」→「設定」→「詳細」から「全ての機能を有効にする」にチェックを入れるだけでOKです!
画面ごとによって異なるアクション
Logicを起動してプロジェクトを開きましょう。今回は主に3つの画面に分けて作業します。3つの画面以外にもインスペクターやライブラリ、スコア画面等がありますが今回は割愛します。
それぞれの画面をオンオフしたり、大画面にしたりと人によって異なりますが、徐々に作業しやすいようにカスタマイズできると良いですね。
①トラックヘッダ領域
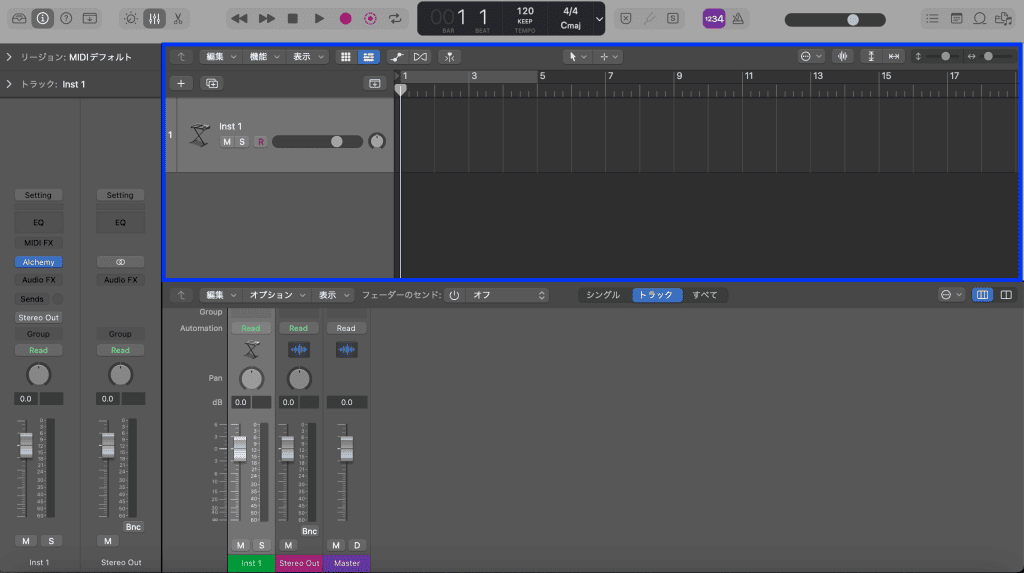
1つ目は常時表示している事の多い「トラックヘッダ領域」から見てみましょう。
おすすめのショートカット1:「Return」
現在位置を1小節目並びに先頭に移動する事が可能です。
おすすめのショートカット2:「<」
現在位置を1小節左に移動できます。再生中の移動も可能で、私自身かなり使用します。
おすすめのショートカット3:「>」
現在位置を1小節右に移動できます。同じく再生中でも使用する事が可能です。
おすすめのショートカット4:「Shift+<」
現在位置を10小節左に移動ができます。
おすすめのショートカット5:「Shift+>」
現在位置を10小節右に移動できます。
おすすめのショートカット6:「R」
オーディオトラックとMIDIトラックに関しては「R」を押すと録音が開始されます。録音待機トラックのみ録音を実行できるので注意してください。
おすすめのショートカット7:「Space」
停止位置または指定の位置から再生が出来ます。再生中にもう一度押すと停止します。
おすすめのショートカット8:「⌘+D」
選択したトラックの複製が行えます。
おすすめのショートカット9:「置き換える」
小節ごとや部分的に録音し直したい際には「置き換える」がオススメです。他にも部分的に録音する方法はありますが、データが混雑せずに取り扱う事ができるのでおすすめです。
Step1
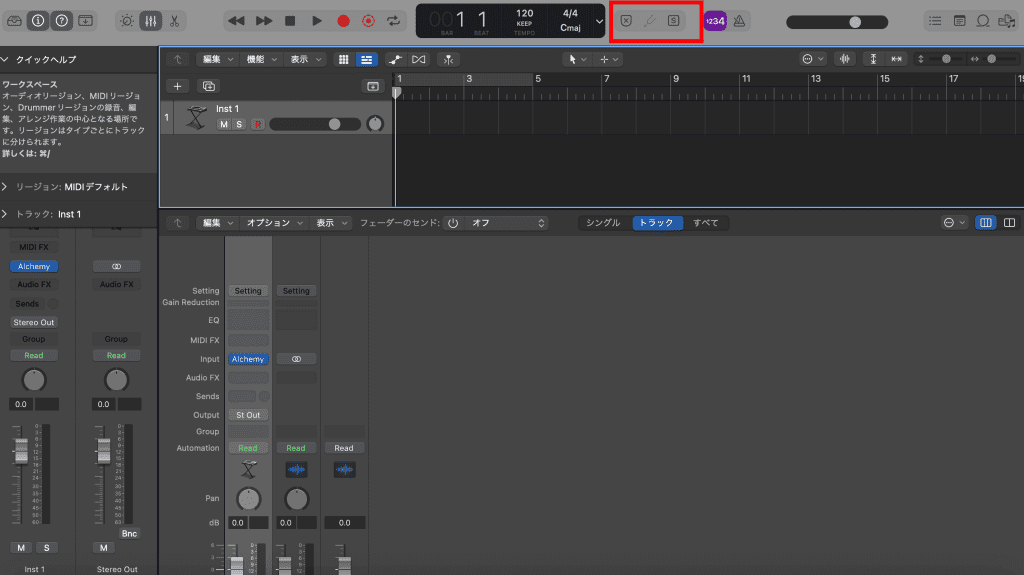
まずは上記の画像の赤枠近辺で「Control+クリック」を押します。
Step2
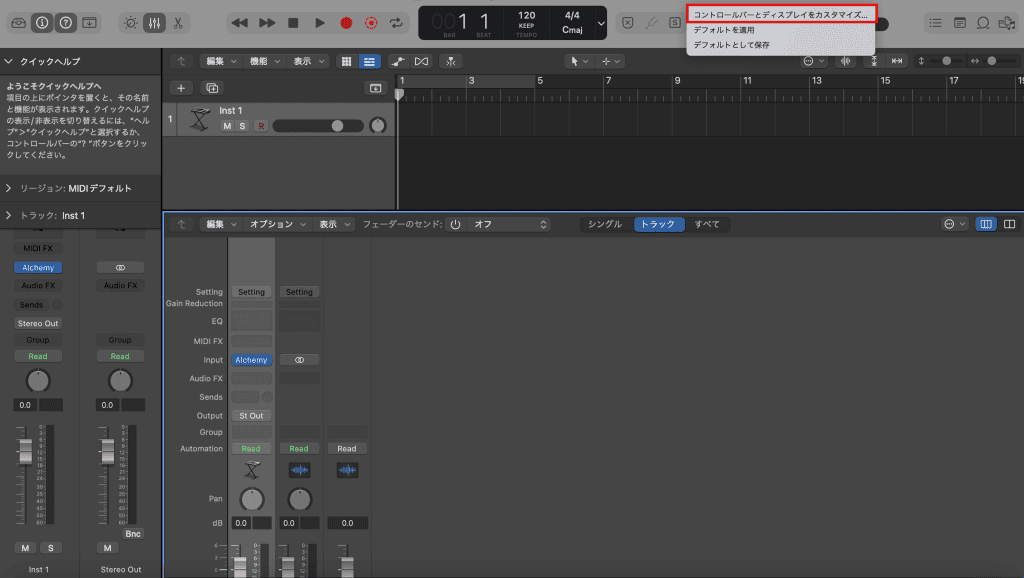
表示される「コントロールバーとディスプレイをカスタマイズ」をクリックします。
Step3
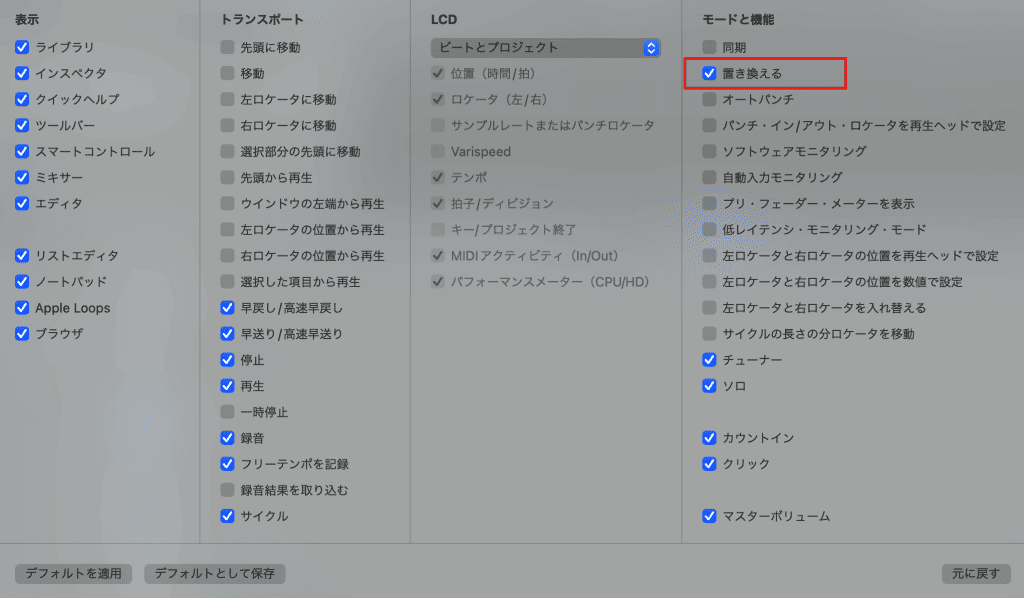
「置き換える」にチェックを入れましょう。この画面ではLogicProXをカスタマイズする事が可能です。
Step4
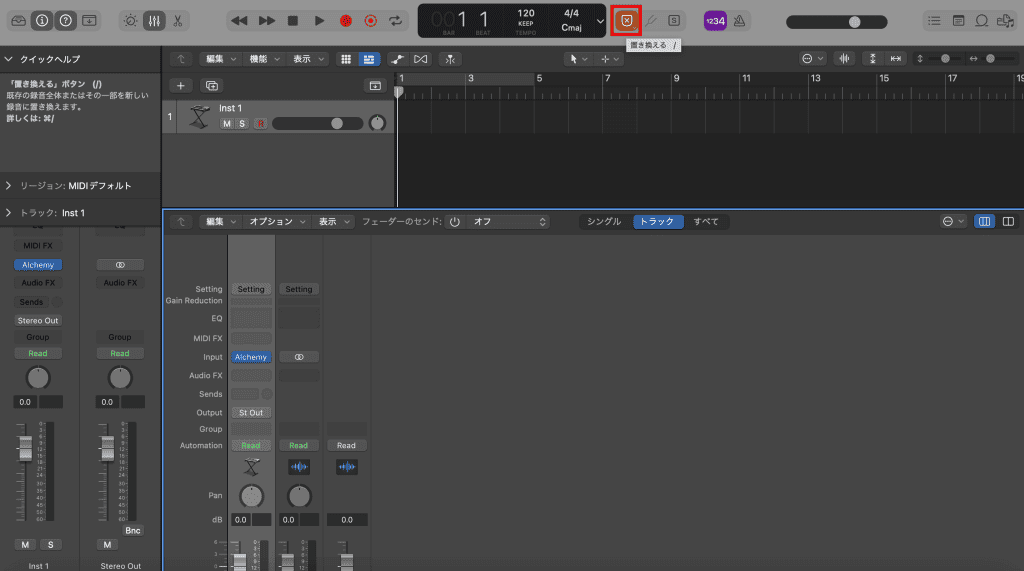
その後表示される「置き換える」にチェックを入れましょう。これで部分的に録音してデータを上書きする事が可能です。
②ピアノロール画面
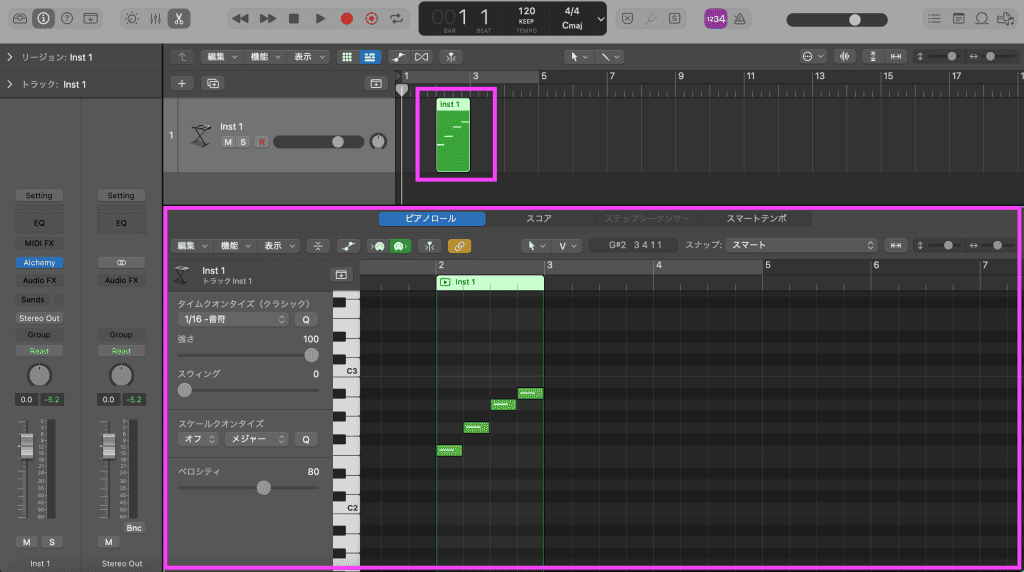
トラックヘッダ領域で打ち込んだデータをダブルクリックすると、画面下に詳細表示されます。表示された画面が「ピアノロール画面」です。
おすすめのショートカット10:「Q」
入力したMIDIデータの「クオンタイズ」が行えます。具体的には指定した縦軸に合うようにMIDIを一括調整できます。リズムやタイミングの修正に重宝します。
おすすめのショートカット11:「Option+↑」
MIDIデータを選択した状態で「Option+↑」を押すと、MIDIデータが半音上に移動します。
おすすめのショートカット12:「Option+↓」
MIDIデータを選択した状態で「Option+↓」を押すと、MIDIデータが半音下に移動します。
おすすめのショートカット13:「MIDIのエンド調整」
複数のMIDIデータを選択した状態で「Shift」を押しながらMIDIデータの右隅をクリックして長さを変えてみましょう。選択したMIDIデータの長さを一括して調整できます。
おすすめのショートカット14:「ベロシティ一括調整」
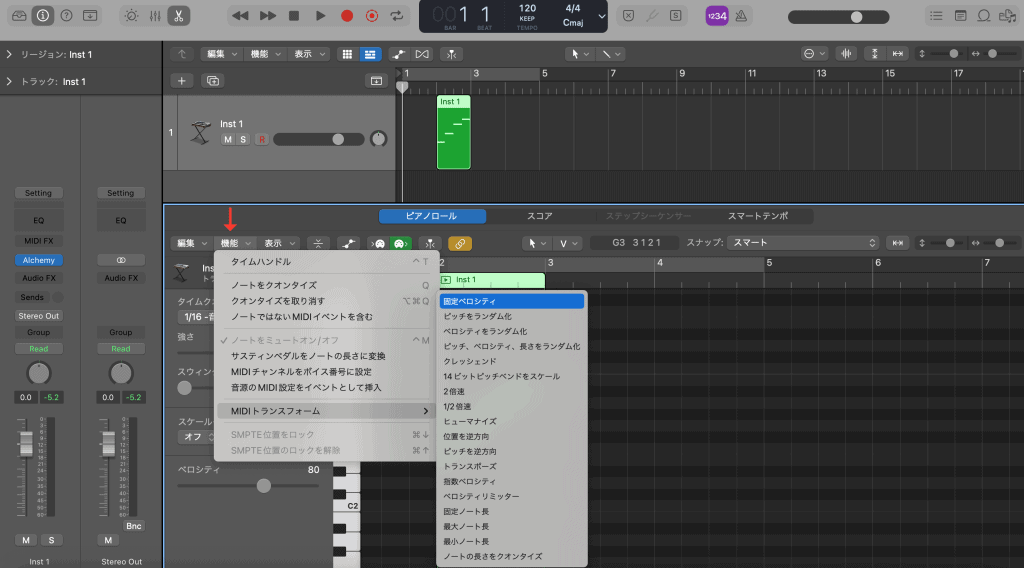
ミキサー画面の機能にある「MIDIトランスフォーム」からベロシティを一括で操作可能です。設定内容は多岐に渡りますが、私自身は「固定ベロシティ」で任意の数値に一括設定する事が多いです。
おすすめのショートカット15:「フェードの簡易設定」
ギターやマイクにケーブルを接続して録音する「オーディオデータ」は「フェード処理」するのをおすすめします。結果的に余計なノイズを制御する事に繋がりますので、地味ですがマストの作業だと考えましょう。
Step1
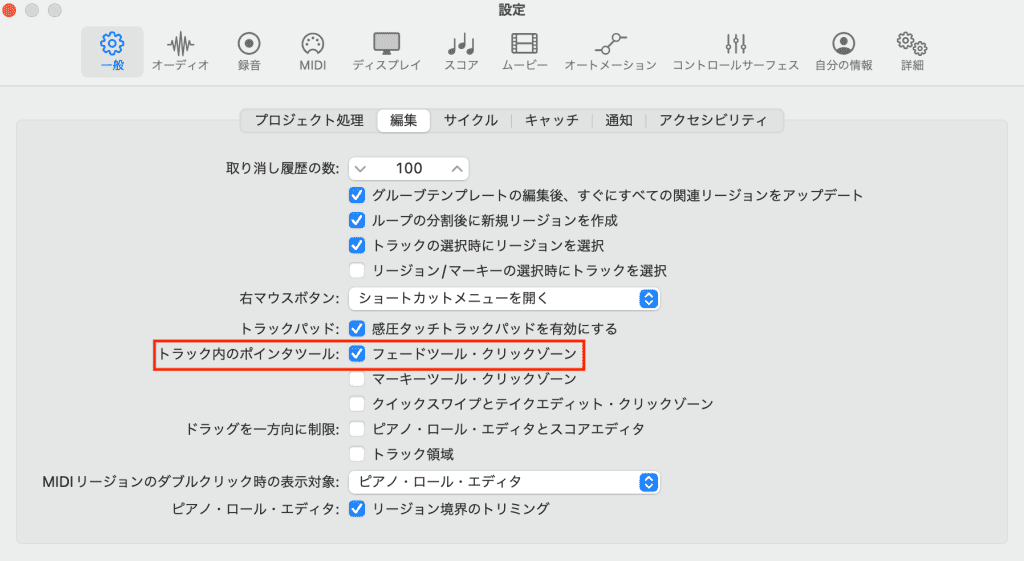
まずは画面左上の「LogicPro」→「設定」→「一般」→「編集」を開き、「フェードツール・クリックゾーン」にチェックを入れましょう!
Step2
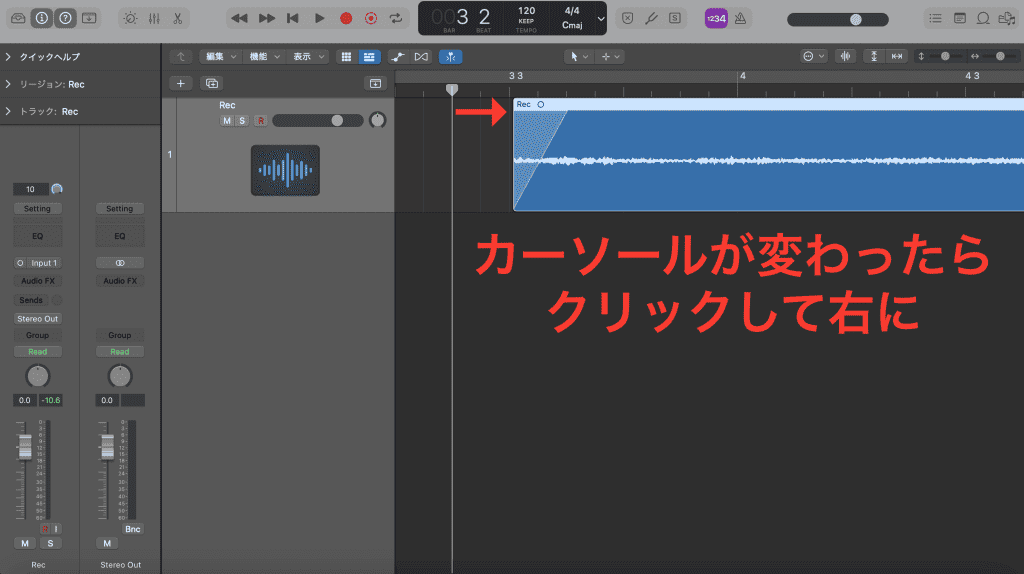
録音したオーディオデータの左上にカーソールを移動すると、カーソールに変化があります。この状態でクリックしながら右から左にマウスを移動するとフェードを書く事が可能です。
Step3
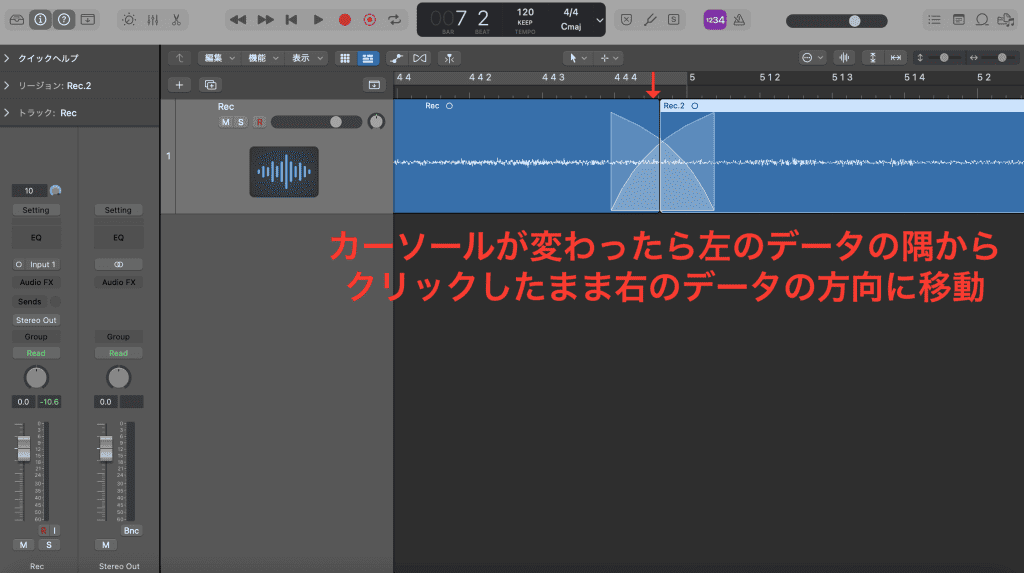
左右の2つのデータをきれいに繋げるには「クロスフェード」を試してみましょう。フェードを書く際にもう片方のデータの方にクリックしたままカーソールを移動させるとクロスフェードが構築されます。
③ミキサー画面
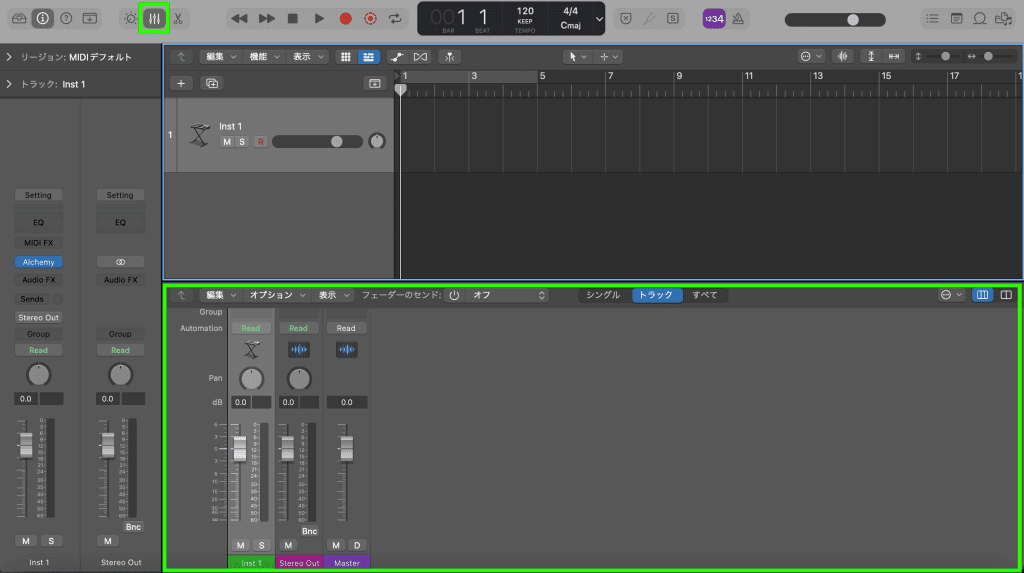
エフェクトを活用した音の加工や音量を調整する際には「ミキサー画面」を使用しましょう!
おすすめのショートカット16:「X」
ミキサー画面が表示されます。消したい場合はもう一度「X」を押してください。
おすすめのショートカット17:「Control+クリック」
フェーダーやPANに対して「Control+クリック」を行うとデフォルトの設定に戻ります。私はフェーダーを0に戻したい際に使用します。
「トラックヘッダ領域」と「ピアノロール画面」における共通のショートカット
全ての画面において共通する内容ではありませんが、「トラックヘッダ領域」と「ピアノロール画面」において共通するショートカットや機能があるので紹介します。
おすすめのショートカット18:「Option+スクロール」
縦の拡大と縮小する事が可能です。
おすすめのショートカット19:「Control+Option+スクロール」
縦と横を同時に拡大と縮小する事が可能です。
おすすめのショートカット20:「A」
オートメーションを表示出来ます。オートメーション内容に関してもこちらの画面から設定する事が可能です。
おすすめのショートカット21:「K」
クリック(メトロノーム)のオンオフが設定できます。
おすすめのショートカット22:「⌘ツール」
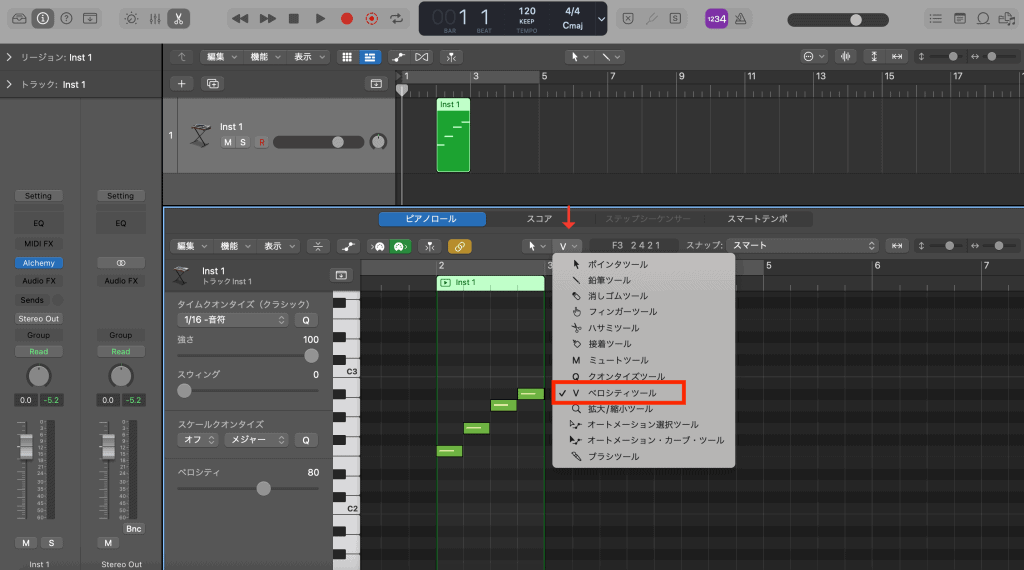
アレンジ画面とピアノロールの画面には「コマンドツール」のボタンがあります。両画面で「⌘」を押した際に実行する機能を事前に選択できます。ピアノロールの画面において、私は「ベロシティツール」にしている事が多いです。
この状態で「⌘」を押しながら、MIDIデータをクリックした状態で上下させるとベロシティーが調整できます。
まとめ
いかがでしたでしょうか?
この他にもショートカットや扱い方が存在しますが、楽曲を制作しながら覚えていけば良いでしょう。
それでは良い音楽ライフをお過ごし下さい。
その他の参考記事


東京都出身。23歳で作曲家、28歳で作詞家デビュー。アニメやTV番組、パチンコ等の音楽制作をはじめ、メジャーアーティストの音響やサウンドエンジニアも担当。2017年4月にオンライン専門の「Next Lead Music School」を設立し、音楽の専門学校を超えるサービスを目標に運営中。東京都から栃木県へ移住し行政の委託事業も遂行。日本のマーケターになりたい。

















