
LogicProXにおけるバウンス(書き出し)の方法と取り扱うデータを解説
バウンスを活用しよう!
本日はLogicProXにおけるバウンス(書き出し/エクスポート)とバウンスする音楽ファイルに関する内容です。
LogicProXを使用して「レコーディング」や「打ち込み」といった楽曲制作をする中で、入力したデータを1曲の音楽ファイルにするにはどうすれば良いのか考えた事はありませんか?
そんな場合は「バウンス」を活用して「曲」としてデータに残しましょう!
「バウンス」とは?
「バウンス」とはLogicProXで制作した作品をmp3やwav等のデータにする事です。バウンスを実行して作成した音楽ファイルはオーディオCDに焼き込んだり、iTunesへ取り込む事が可能です。
お友達等に曲を聞いてもらう時はバウンスしたデータを渡しましょう!
バウンスする音楽ファイルの形式
まずバウンスする音楽ファイルの形式をチェックしてみます。音楽制作においては下記の2種類を取り扱うケースが多いです。
- Wav(Wave)
- mp3
それぞれの特徴を理解して必要に応じて使い分けましょう!
バウンスする音楽ファイルの形式①:Wav(Wave)
基本的に音楽制作においては「Wav」のオーディオデータを使用して進めます。
ミックスエンジニアに渡す際やミュージシャンとデータのやり取りをする場合は基本的に「Wav」の音楽ファイルを作成しましょう。
バウンスする音楽ファイルの形式②:mp3
作った曲を誰かに聞いて欲しい時には「mp3」を作成しましょう!
データを圧縮するので音質の劣化が指摘されていますが、容量が小さいので気軽にやり取りしやすい音楽ファイルです。そのまま友達や知人に送れる形式です。
データのカテゴリー
次にバウンスを実行する際にどのような音楽ファイル作成すれば良いか確認してみます。Wavまたはmp3の形式で、下記の3つのデータの中から目的に近いデータを作成しましょう!
- 2Mix
- パラデータ
- ステムデータ
データのカテゴリー①:2Mix
2Mix(トゥーミックス)とは普段皆さんがお聞きの楽曲ファイルです。ドラムやベース、ギター、ピアノ等の自身が構築した楽器が全て鳴っている状態で生成します。
気軽にお友達に聞かせたい際はmp3の2Mixが良いでしょう。
生成方法は不要なトラックを「ミュート」または削除して、全てのトラックが鳴る状態でバウンスすればOKです。
データのカテゴリー②:パラデータ
パラデータとは各トラック(楽器)ごとにバウンスする事を示します。ミックスエンジニアはこのデータを自身のDAWに取り込んで作業を進めます。パラデータを作成する際は「Wav」を選択するケースが多いです。
楽曲によっては20トラックから100トラックといったように、トラック数(楽器数)が異なります。
主な生成方法としては各トラックを「ソロ」にして、1トラック毎にバウンスしましょう。
データのカテゴリー③:ステムデータ
ステムデータはトラック(楽器)をある程度まとめてバウンスする方式です。パラデータ程細かく分けて生成しません。レコーディングエンジニアやライブマニピュレーターといった業務をされている方は取り扱う事が多くなります。こちらは「Wav」を使用する事が多いですが、「mp3」で作成する事もあります。
生成方法は必要なトラックだけが鳴っている状態でバウンスしましょう!
LogicProXにおけるバウンスの方法
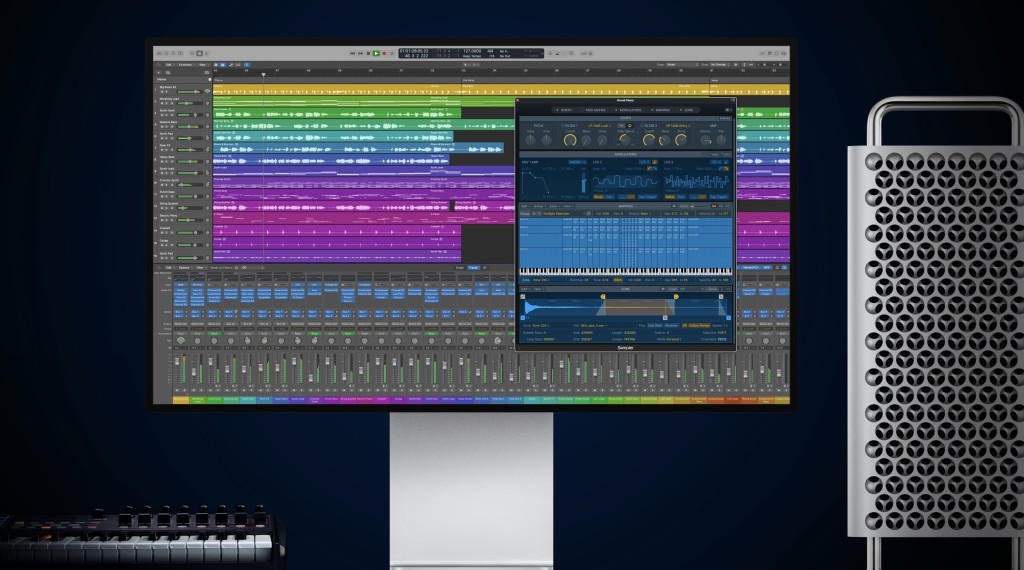
LogicProXにおけるバウンスの方法は下記の4つのステップ踏みましょう。
- ミキサー画面を表示
- 「Bnc」を押す
- 形式を選定
- 書き出し範囲を指定
- 保存場所を指定
ステップ①:ミキサー画面を表示する

まずは楽曲のプロジェクトを開き「X」または「ミキサーボタン」を押しましょう。
ステップ②:「Bnc」を押す
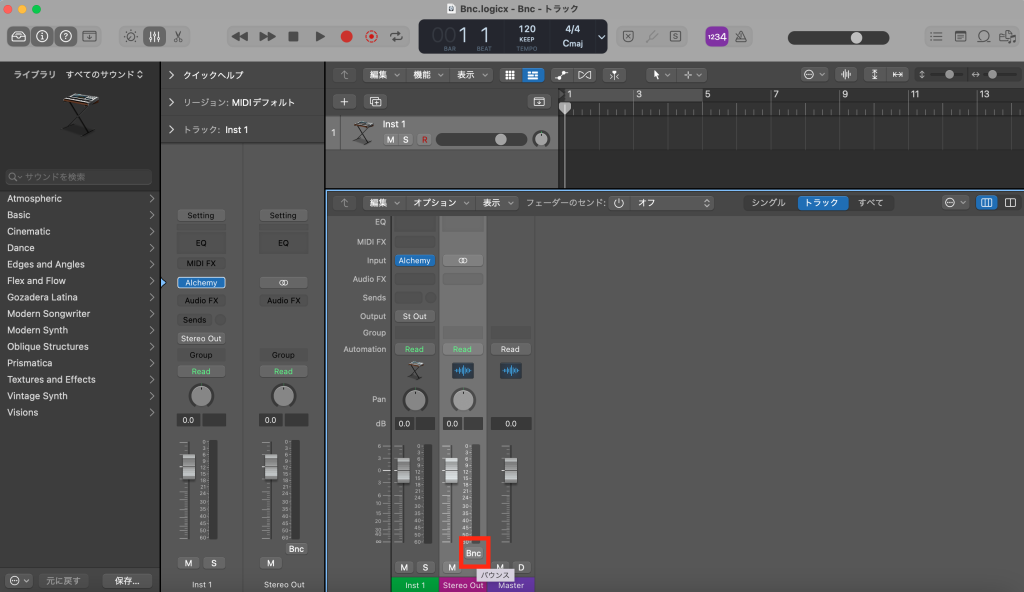
ミキサー画面に表示される右から2番目の「StereoOut」までスライドさせて「Bnc」を押します。
ステップ③:形式を選定
バウンスする音楽ファイルの形式を選定します。
PCMの場合
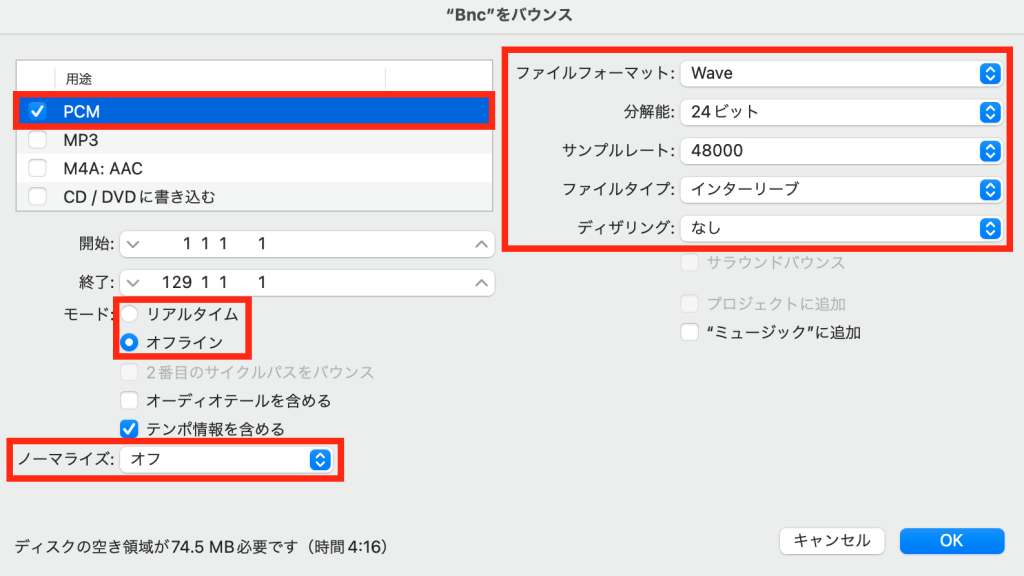
Wavデータを生成する場合は「PCM」にチェックを入れましょう。モードは「オフライン」、ノーマライズは「オフ」で良いと思います。画面右側に関しては下記のような設定がおすすめです。
- ファイルフォーマット:Wave
- 分解能:24ビット
- サンプルレート:48000
- ファイルタイプ:インターリーブ
- ディザリング:なし
尚、データをやり取りする場合は、先方からサンプルレート等の指示があるケースも考えられます。
MP3の場合
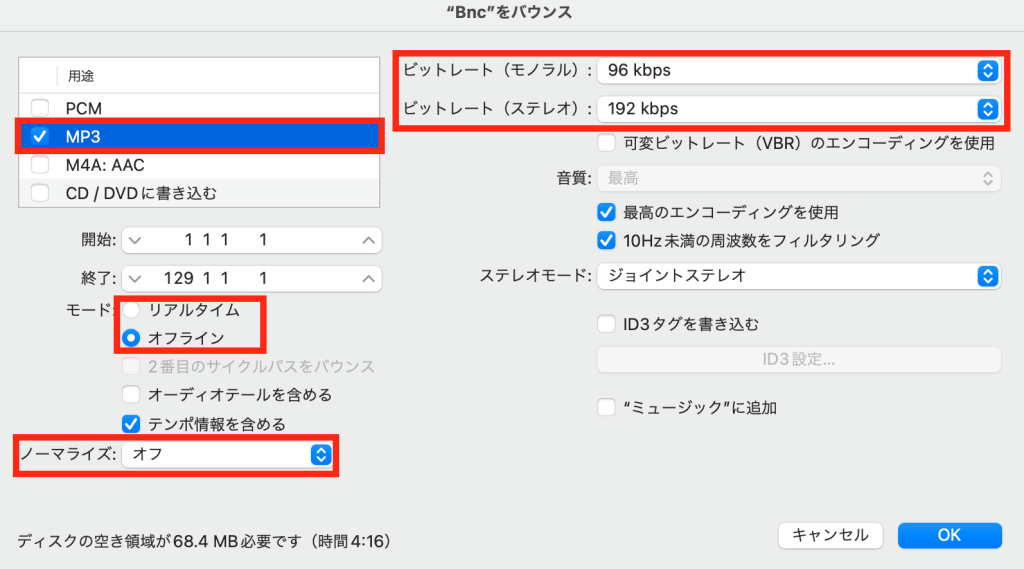
mp3のデータを生成する場合は「MP3」にチェックを入れましょう。こちらもモードは「オフライン」、ノーマライズは「オフ」にしておきましょう。
私自身はビットレートを「192kbps」でバウンスする事が多いです。
ステップ④:書き出し範囲を指定
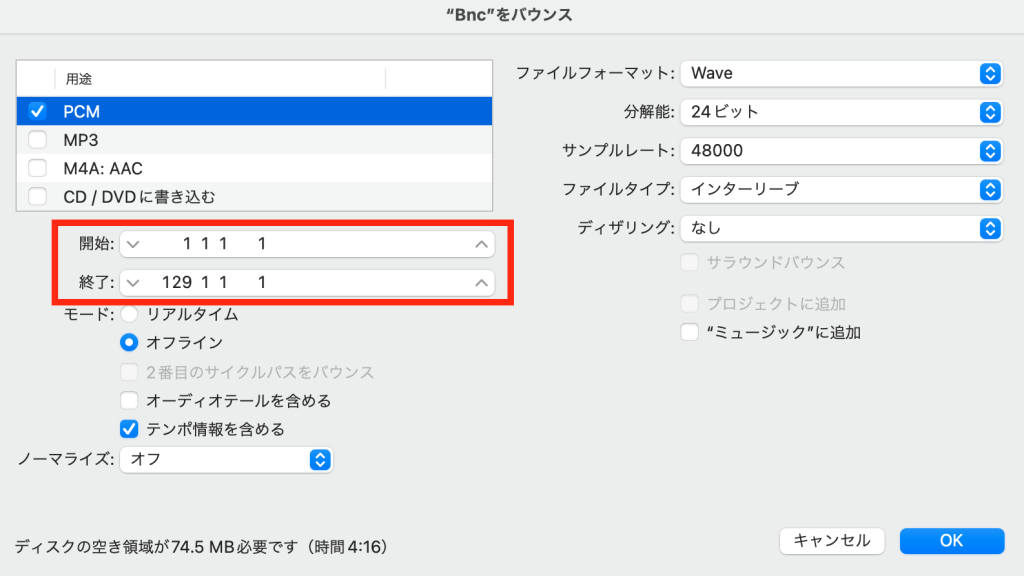
書き出し範囲を指定しましょう。ミックスエンジニアやライブマニピュレーターにデータを渡したい場合は、開始小節を1小節目からに設定しましょう。
知人にデモ音源を聴いてもらうくらいであれば、必要な範囲を設定すれば良いと思います。
ステップ⑤:保存場所を指定
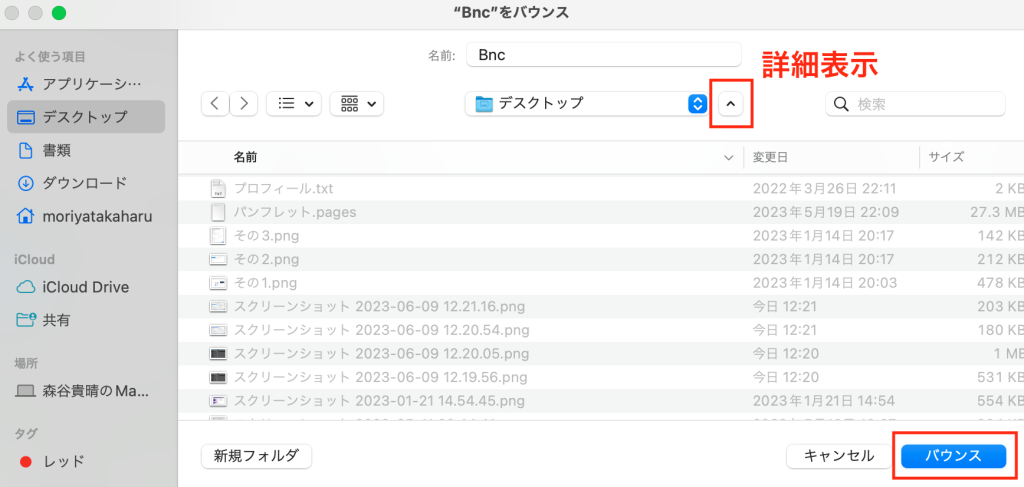
保存場所を指定しましょう。保存場所を詳しく確認する際は、赤枠の詳細表示のボタンを押しましょう。
最後にファイル名を決めて「バウンス」を押して完了です。
まとめ
いかがでしたでしょうか?
バウンスは活用する事が多いので、これを機会にマスターしましょう!
同時にGigaFile便の使い方もマスターするとデータのやり取りがスムーズになります!
その他の参考記事


東京都出身。23歳で作曲家、28歳で作詞家デビュー。アニメやTV番組、パチンコ等の音楽制作をはじめ、メジャーアーティストの音響やサウンドエンジニアも担当。2017年4月にオンライン専門の「Next Lead Music School」を設立し、音楽の専門学校を超えるサービスを目標に運営中。東京都から栃木県へ移住し行政の委託事業も遂行。日本のマーケターになりたい。

















