
GarageBandを使ってオンラインレッスンの音楽理論レッスンを受講しよう!
座学はオンラインレッスンが効率的!
本日は人気DAWソフト「GarageBand」を活用して、オンラインの音楽理論レッスンを受講する為の環境構築について解説します。
まずZoomを活用する事を前提に進めます。Appleシリコンが搭載されたMacをお持ちの方は、Appleシリコン専用のZoomをインストールする必要があるので注意してください。
主なステップ
主なステップは下記の5つです。
- Zoomのオーディオ設定でマイクとスピーカーをチェック
- GarageBandを起動
- オーディオデバイスをZoom Audio Deviceに変更
- Steinway Grand Pianoを起動
- Soft Square Leadを起動
- レッスンに参加する際はオリジナルサウンドを「オン」に変更
- 画面共有+サウンドを共有
ステップ①:Zoomのオーディオ設定でマイクとスピーカーをチェック
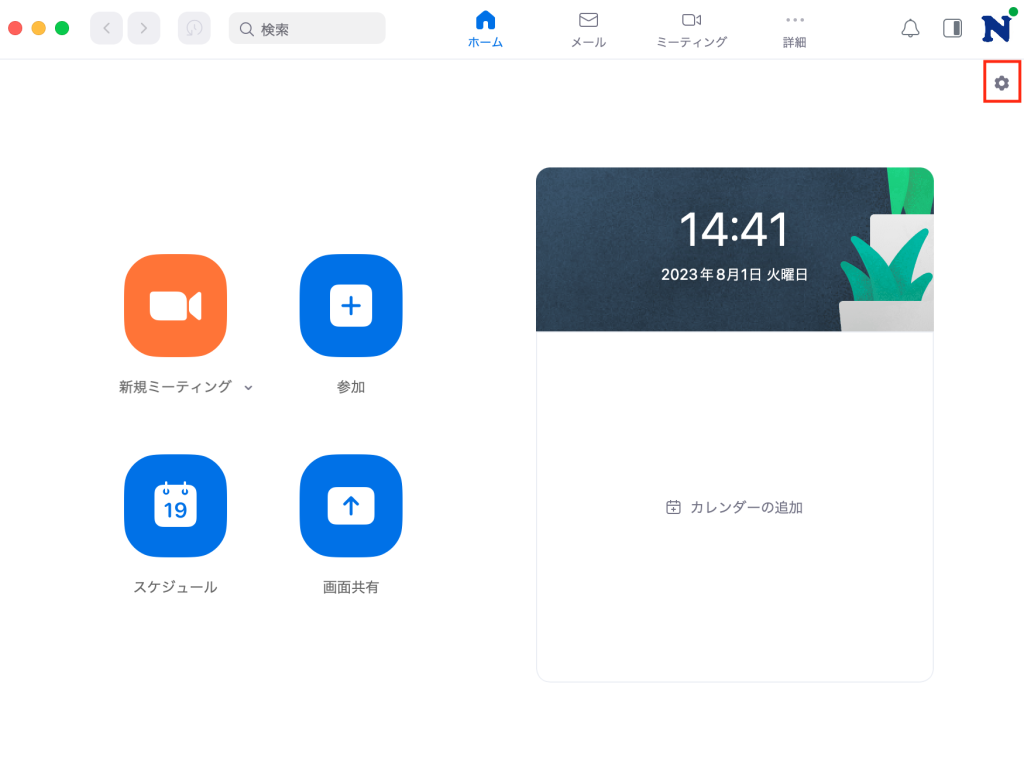
まずはZoomの設定です。Zoomを起動して、上記赤枠の設定をクリックします。
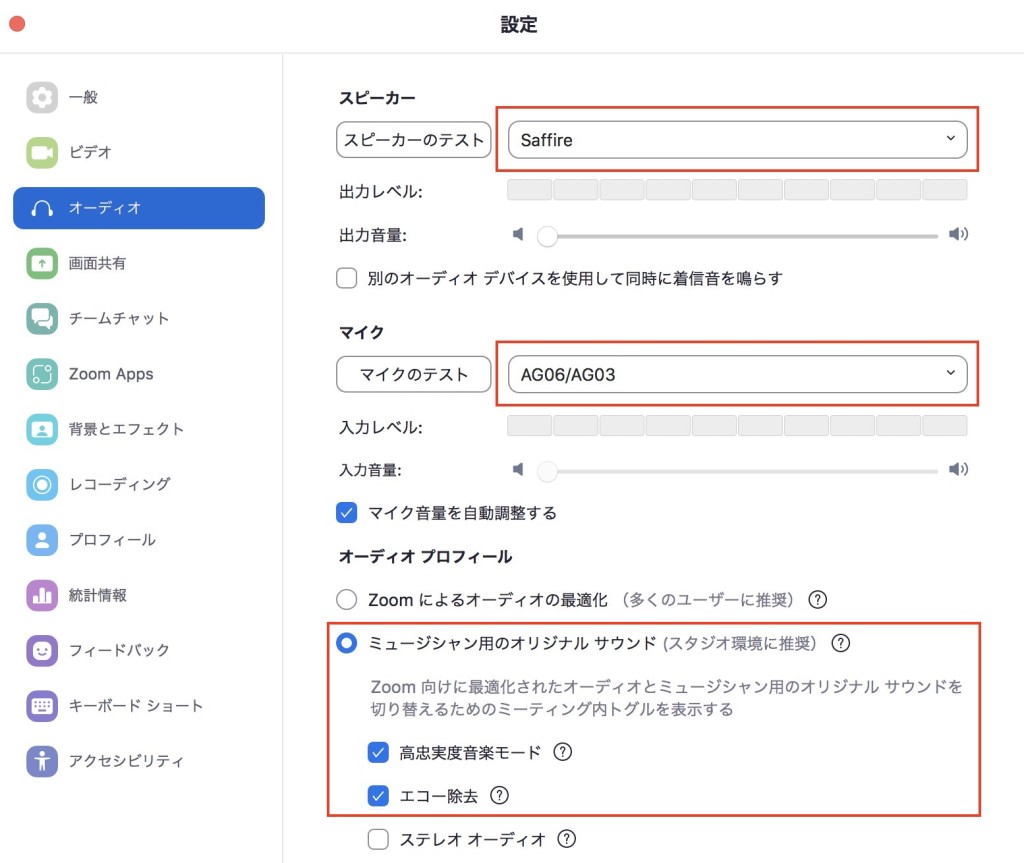
次にオーディオの「マイク」と「スピーカー」を確認します。
お持ちのオーディオインターフェースまたは内蔵マイクや内蔵スピーカーを選択しましょう。講師から指示がある場合は従ってください。指示がない場合はカウンセリング時に参加いただいた環境で進めます。
併せて「ミュージシャン用のオリジナルサウンド」にチェックを入れてください。その後表示される「高忠実度音楽モード」と「エコー除去」にもチェックを入れましょう。
ステップ②:GarageBandを起動
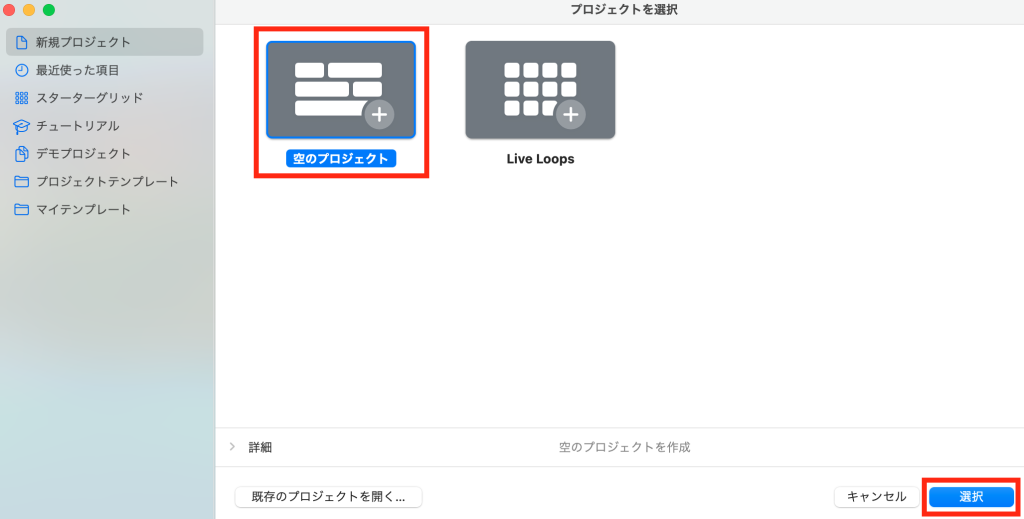
次にGarageBandを起動しましょう。これまでに保存したファイルでも問題ありませんが、初めて開く場合は「空のプロジェクト」を選択します。もし上記のような画面が出てこない場合は、GarageBandを開いた状態で「⌘+N」を押すと表示されます。
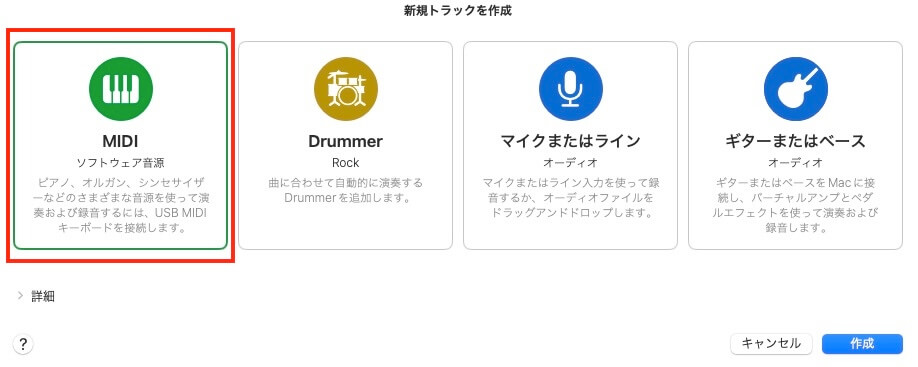
そのまま「MIDI」を選択して作成してください。
ステップ③:オーディオデバイスをZoom Audio Deviceに変更
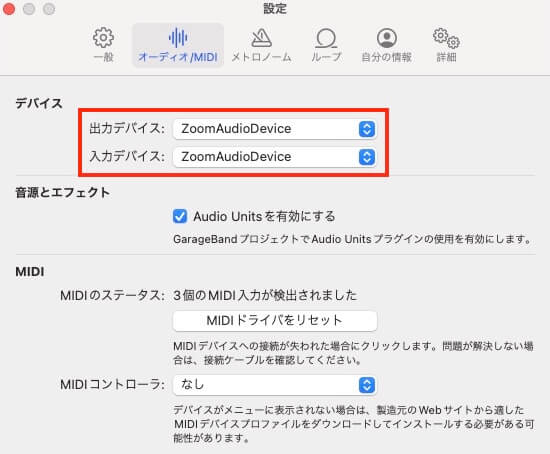
Zoomのオーディオ設定と同様にGarageBandでも出力デバイス(スピーカー)と入力デバイス(マイク)の設定が行えます。「GarageBand」→「環境」→「オーディオ/MIDI」の手順で進めてください。
レッスンの際のみ各デバイスを変更する必要があります。出力デバイスと入力デバイスを「Zoom Audio Device」に変更しましょう。尚、自信で音楽制作をする際にはオーディオデバイスを元に戻さないと音が聞こえなくなりますので注意してください。
もし「Zoom Audio Device」が表示されない場合は、ステップ⑦の「画面共有」+「サウンドを共有」を1度行い、GarageBandを再起動すると表示されます。
ステップ④:Steinway Grand Pianoを起動
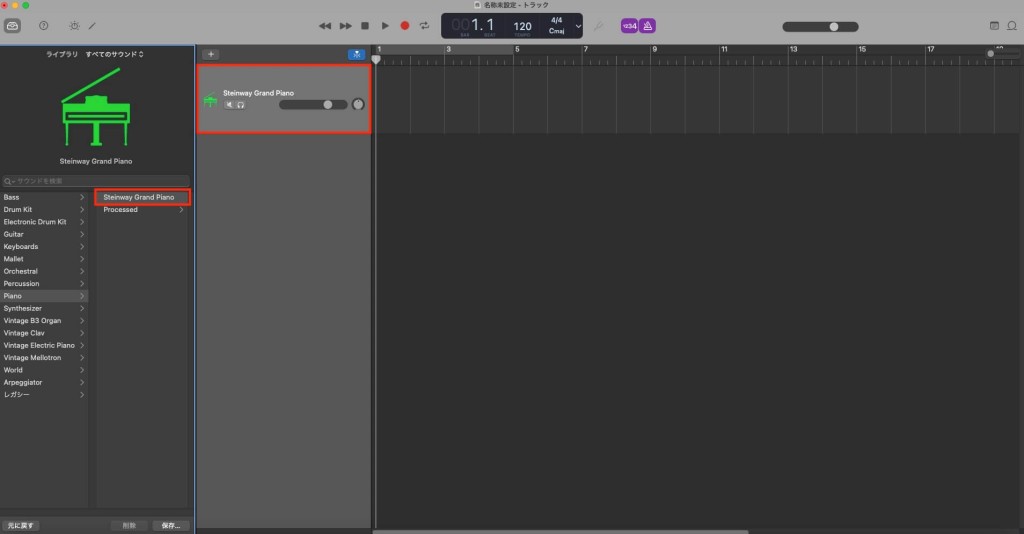
次に画面左上の「ライブラリ」から「Piano」→「Steinway Grand Piano」の順にクリックしてグランドピアノの音色を起動きましょう。
ステップ⑤:Soft Square Leadを起動
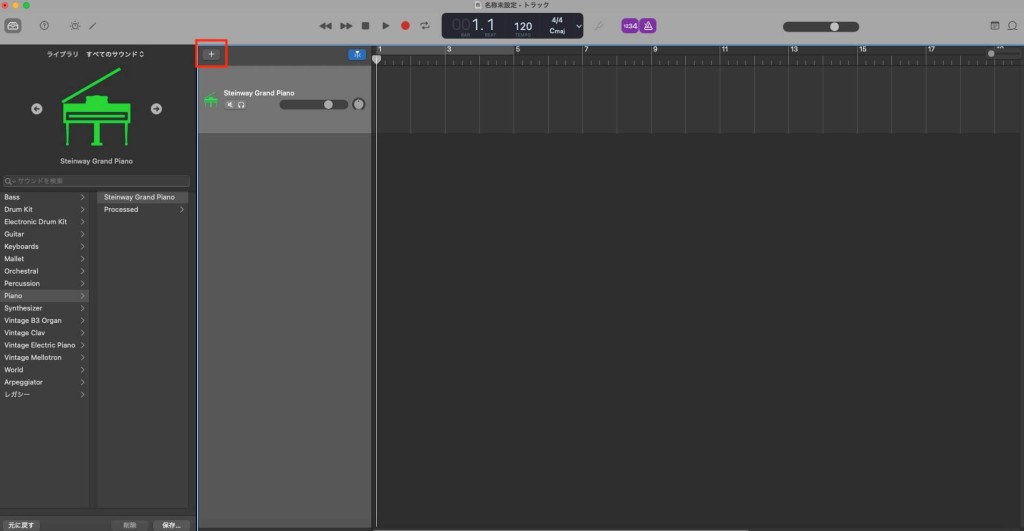
グランドピアノ以外にもう1つトラックを追加起動します。
こちらも「ライブラリ」から「Synthesizer」→「Lead」→「Soft Square Lead」を開いてみましょう。
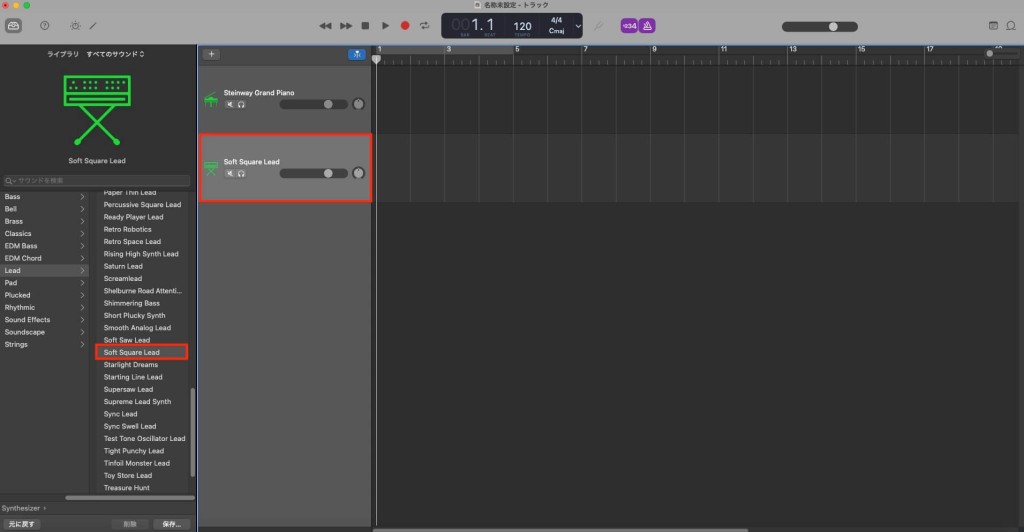
この音色ではガイドメロディーとして活用します。他の音色でも問題ありませんが、楽器や他のサウンドとは混ざらない浮いた音が好ましいです。
ステップ⑥:レッスンに参加する際はオリジナルサウンドを「オン」に変更
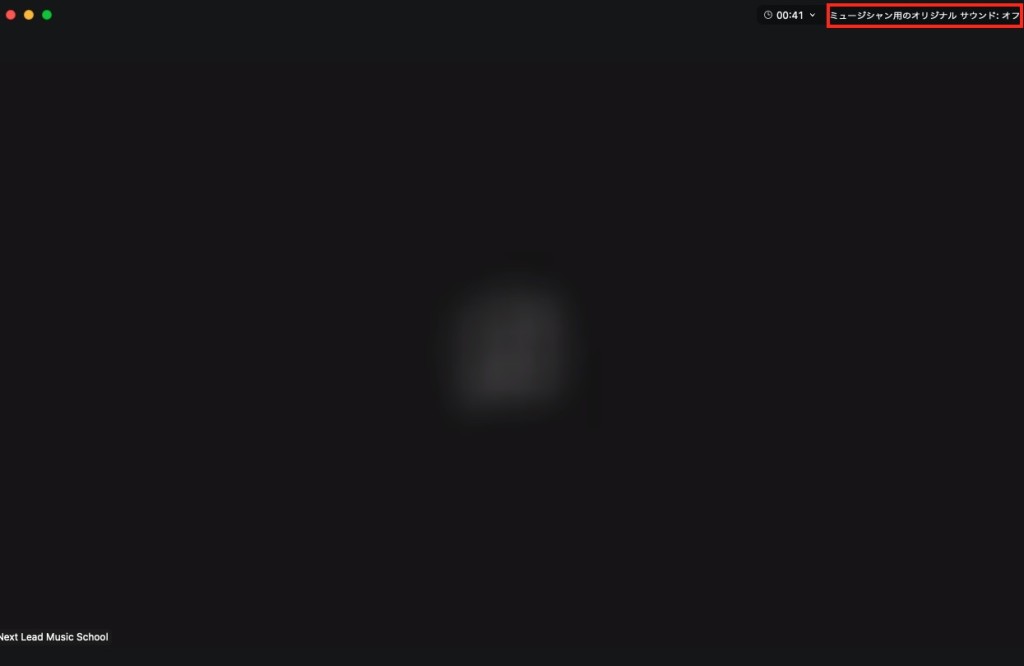
オリジナルサウンドを「オン」にしないと、ピアノの音がノイズと判断されて打ち消されてしまいます。「ミュージシャン用のオリジナルサウンド:オフ」をクリックして「ミュージシャン用のオリジナルサウンド:オン」と表記されるように変更しましょう。環境にも異なりますが、担当講師の指示にしたがってください。
尚、オリジナルサウンドの「オン」または「オフ」に関してはレッスンの度に変更が必要です。
ステップ⑦:画面共有+サウンドを共有(音声を共有)
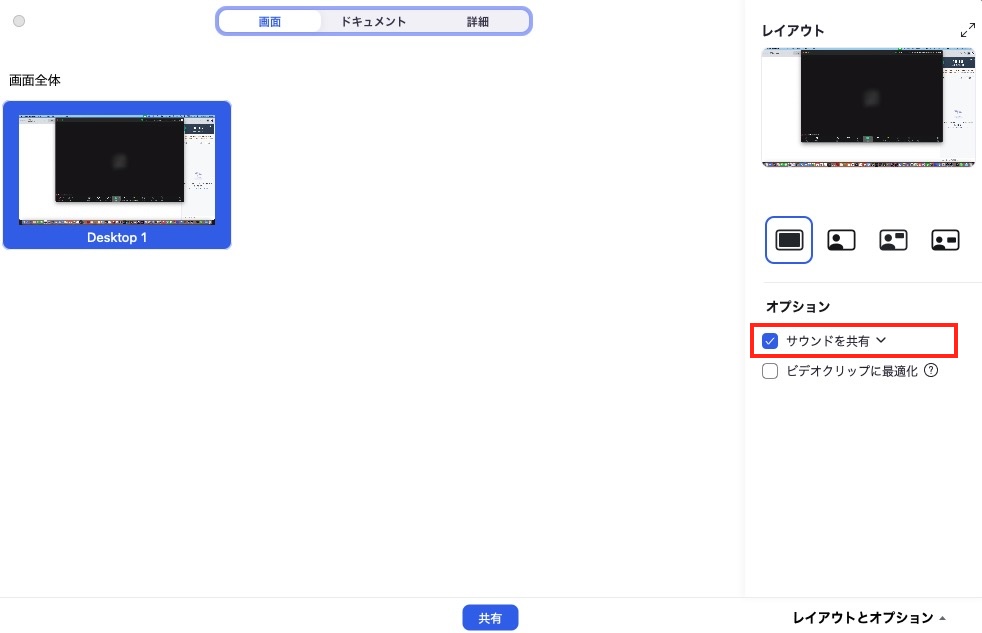
これは講師が実施する事もありますが、GarageBandの音を講師に共有する際は「画面共有(または共有)」と「サウンドを共有」にチェックを入れて画面及び音声を共有してください。
尚、ステップ③でデバイスを「Zoom Audio Device」に変更した際は、本ステップの「画面共有」と「サウンドを共有」を実施しないと自身にもGarageBandの音が聞こえないので注意しましょう。
参考動画
その他の参考記事


東京都出身。23歳で作曲家、28歳で作詞家デビュー。アニメやTV番組、パチンコ等の音楽制作をはじめ、メジャーアーティストの音響やサウンドエンジニアも担当。2017年4月にオンライン専門の「Next Lead Music School」を設立し、音楽の専門学校を超えるサービスを目標に運営中。東京都から栃木県へ移住し行政の委託事業も遂行。日本のマーケターになりたい。













