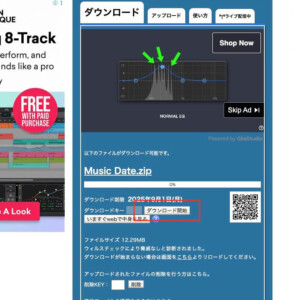Zoomにおけるオリジナルサウンドの設定方法【PC/Mac版】
オリジナルサウンドを活用したオーディオ環境の構築
本日はZoomにおける「オリジナルサウンド」の設定方法に関する内容です。近年Zoomを使用して様々なレッスンを提供している事業者が多くなりました。本記事を参考によりよい環境を構築してください。
オリジナルサウンドを導入する理由
オンラインレッスンにおけるZoomのオリジナルサウンドを導入する理由は
- 一定以上の音量に制御がかかるように感じる「リミッター」をオフにする為
- 細かい音のニュアンスを聞き取る為
上記が主な導入理由です。オリジナルサウンドを導入するとマイクの音量が小さくなってしまうので都度確認してください。
3つのステップ
今回チェックするポイントは主に3つです。基本的に1度設定すれば今後も反映されます。
ステップ①:オーディオ設定
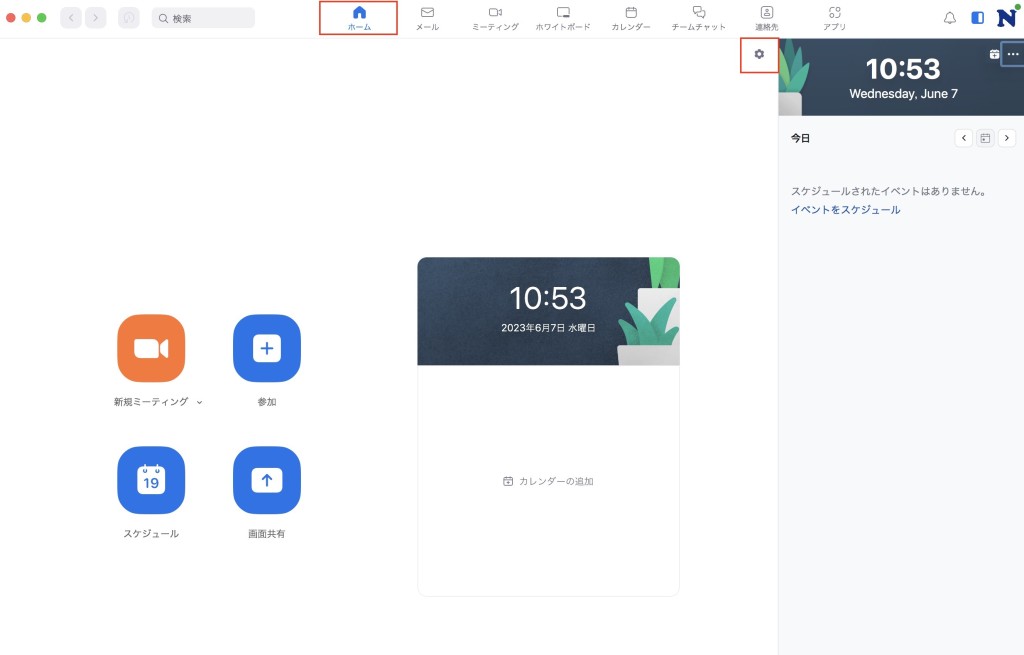
まずはZoomの設定をみてみましょう。アプリを起動後、ホーム画面から設定ボタンが選択できます。
ステップ②:ミュージシャン用のオリジナルサウンド
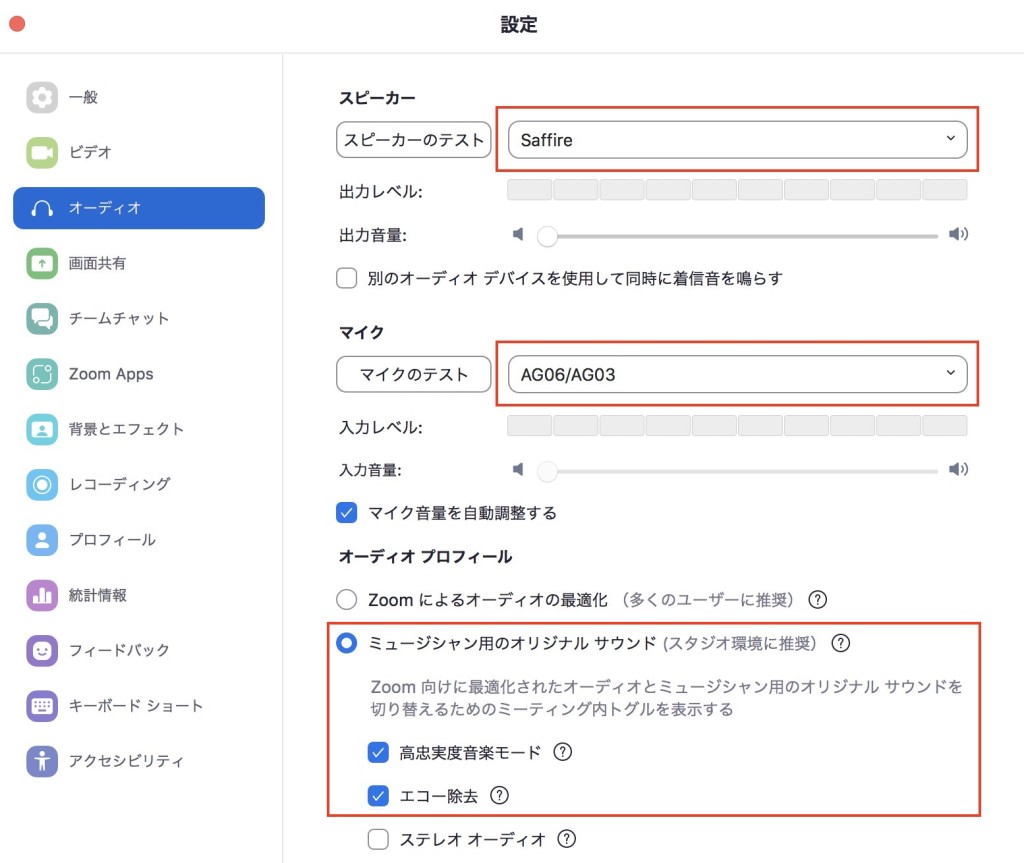
次にオーディオ設定を開き、赤枠内の「ミュージシャン用のオリジナルサウンド」にチェックを入れます。その後下に表示される「高忠実音楽モード」と「エコー除去」にチェックを入れましょう。
「ステレオオーディオ」にはチェックを入れずレッスンに参加しましょう。環境によってはチェックを入れる必要があるので、その際は講師の指示に従ってください。
ステップ③:オリジナルサウンドを「オン」
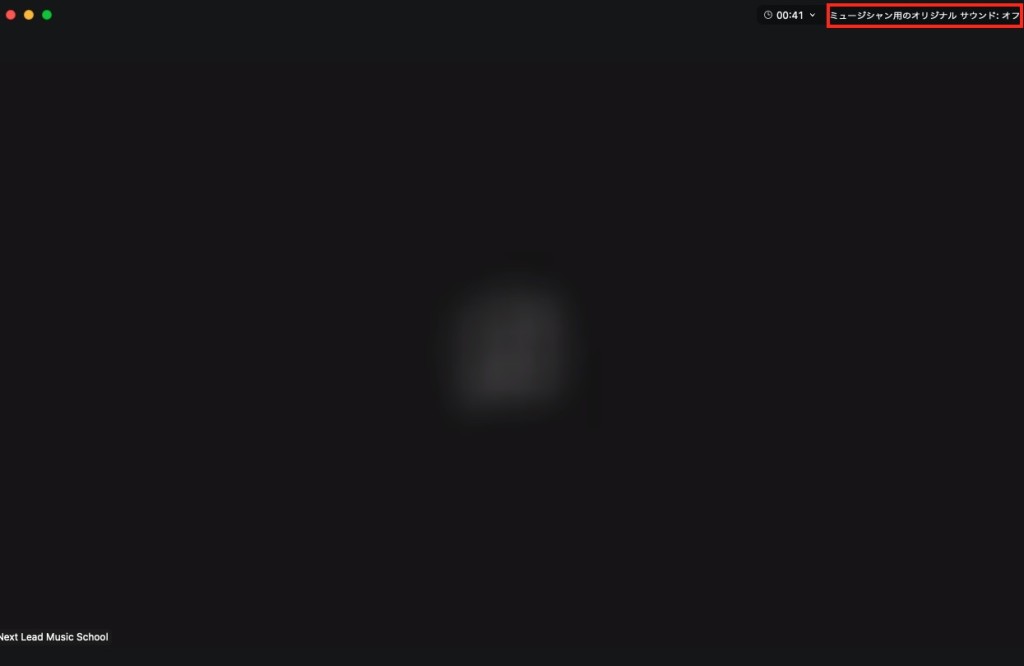
Zoomミーティング入室後に表示される「ミュージシャン用のオリジナルサウンド:オフ」と表記されている所をクリックしましょう。
クリック後に「ミュージシャン用のオリジナルサウンド:オン」と表記されていればOKです。こちらに関して都度設定する必要があります。ご使用のPCや機材環境によっては不要なケースもありますのでご注意ください。
その他の参考記事


ネクストリードミュージックメディアは、あなたの中に眠っている”クリエイティブ”を、0から1に、1を10する音楽情報サイト。
IT×音楽×文化を元に、楽曲制作や文化活動のアウトプットを応援する、トータルサウンドメディアです。
Next Lead Music Schoolと連携をしながら、日々新しい音楽の形を模索、提案しております。