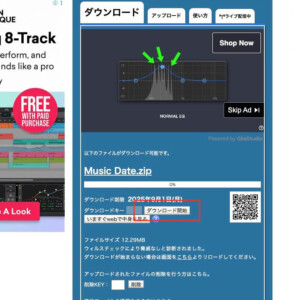【Zoom】スマートフォンにおける「オリジナルサウンド」の設定方法
ボイトレや英会話レッスンでは必須の設定!
本日はスマートフォンやタブレット端末における、Zoomの「オリジナルサウンド」の設定方法に関する記事です。
Zoomを使用してボイストレーニングや英会話、楽器を演奏する方は参考にしてください。
4つの簡単なステップ!
主に4つの設定で「オリジナルサウンド」をオンにする事が可能です。
前半の2つはアプリ起動後のサインインをした後、残りの2つのステップはZoomミーティングの開始後に設定が可能です。
オリジナルサウンドの設定手順①
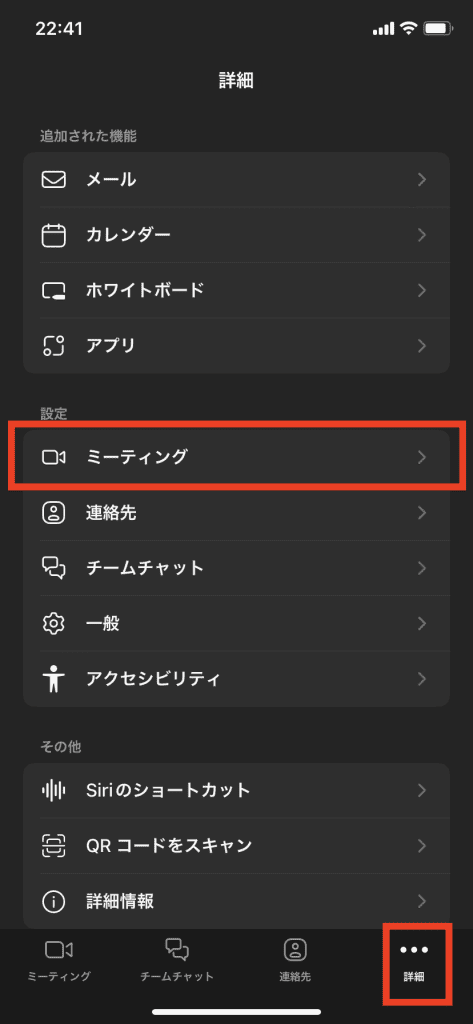
サインイン後に画面右下の「詳細」をプッシュしてください。その後表示される「ミーティング」をプッシュします。
オリジナルサウンドの設定手順②
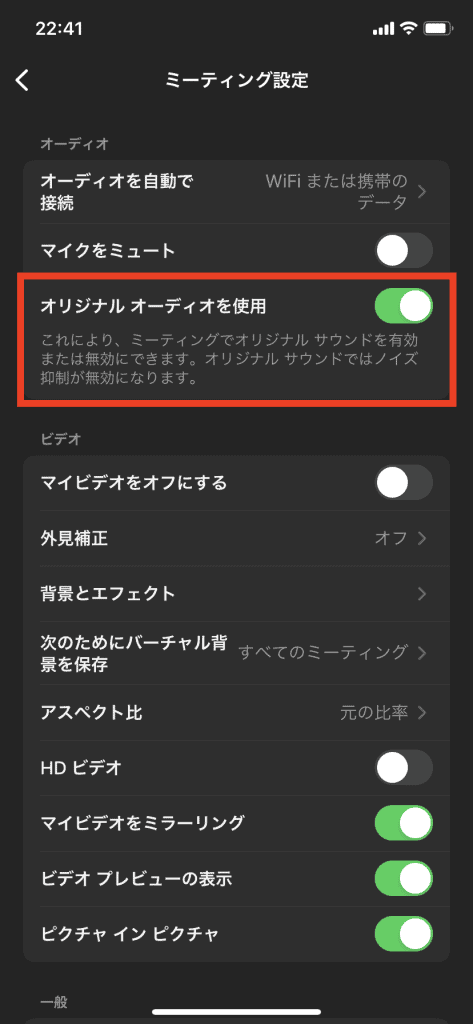
「オリジナルオーディオを使用」をオンにしましょう。
オリジナルサウンドの設定方法③
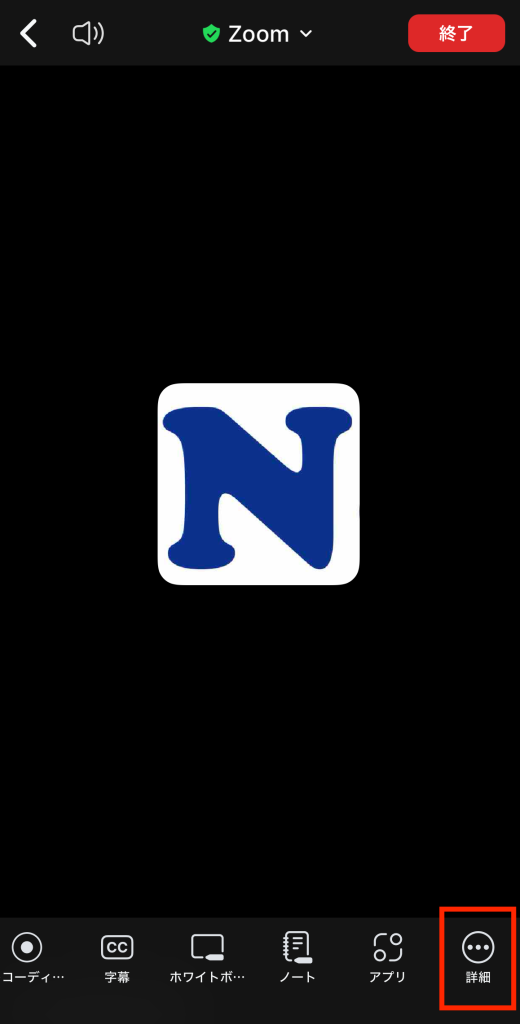
続いてZoomミーティングに入室しましょう。「新規ミーティング」を押してZoomミーティングを開始すると、画面下にメニューバーが表示されます。スライドさせると「詳細」が表示されるのでプッシュしましょう。
尚、他の参加者がいなくてもZoomミーティングを開始できますので安心してください。
オリジナルサウンドの設定手順④
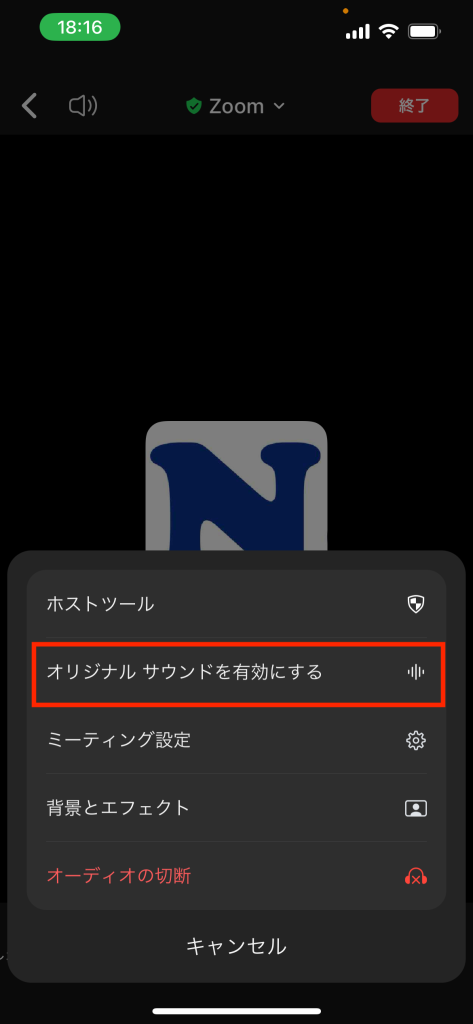
表示される「オリジナルサウンドを有効にする」をプッシュします。この設定手順4に関しては、Zoomを使用する際に毎回設定する必要があります。
その他の参考記事


ネクストリードミュージックメディアは、あなたの中に眠っている”クリエイティブ”を、0から1に、1を10する音楽情報サイト。
IT×音楽×文化を元に、楽曲制作や文化活動のアウトプットを応援する、トータルサウンドメディアです。
Next Lead Music Schoolと連携をしながら、日々新しい音楽の形を模索、提案しております。