
StudioOne6 Primeのダウンロード&インストール方法【Mac&Windows】
無料でDTM(StudioOne)を楽しもう!
DTMを挑戦するにあたり、PreSonusが提供する「StudioOne6」の導入を検討されている方は多いと思います。本日は人気無料DAWの「StudioOne6 Prime」のダウンロードとインストールに関する内容です。
「StudioOne6 Prime」を使用する際にフルバージョンの「StudioOne6 Demo」が期間限定で使用できます。試用期間を終えると「Demo版」は機能制限付きの「Prime版」に切り替わります。
尚、StudioOneは比較的動作も軽いので、マシンスペックが気になる方にとっても気軽に導入できるソフトだと思います。
ステップ①:新規アカウント設定
まずはアカウントを作成します。普段お使いのメールアドレスをご用意ください。合わせてパスワードも作成する必要があります。
このメールアドレスとパスワードは今後も使用するので忘れないようにしましょう。
サインアップ
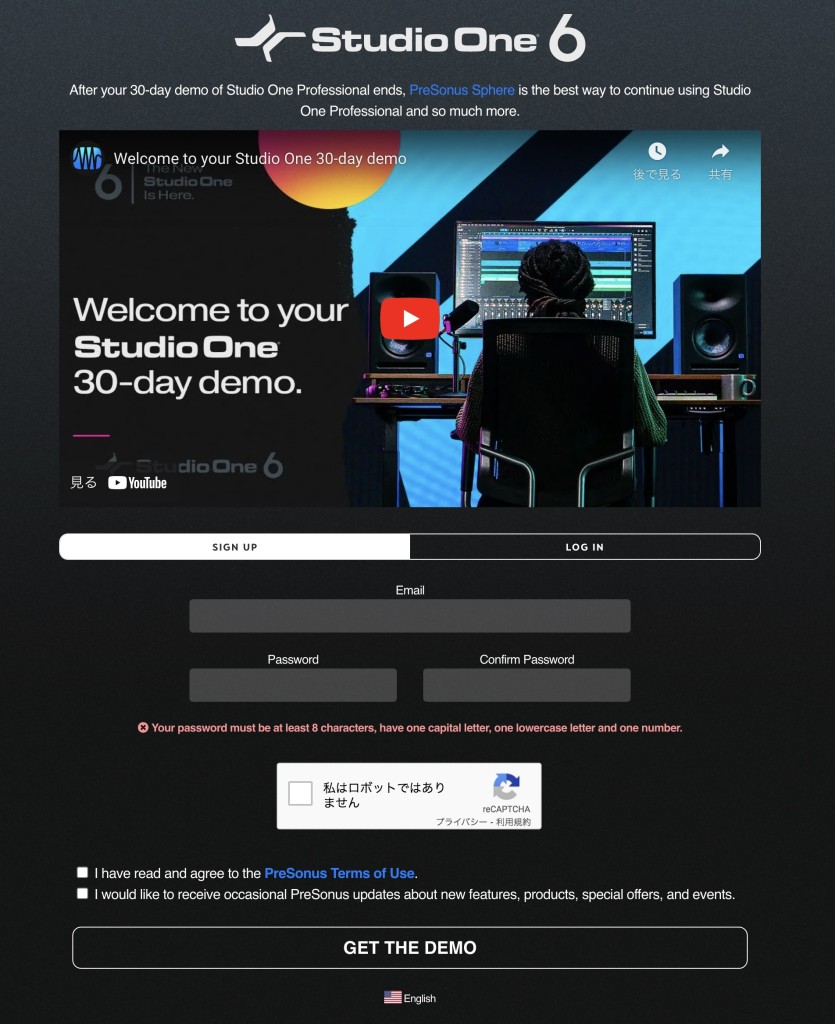
「SIGN UP」を選択の上、メールアドレスとパスワードを入力します。言語は日本語に変更できるので安心してください!
サインアップはこちら!
ステップ②:ダウンロードとインストール
※My PreSonusに登録したアカウントでログイン後、「StudioOne6 Demo」が「Myプロダクト」に登録されます。
インストーラーのダウンロード
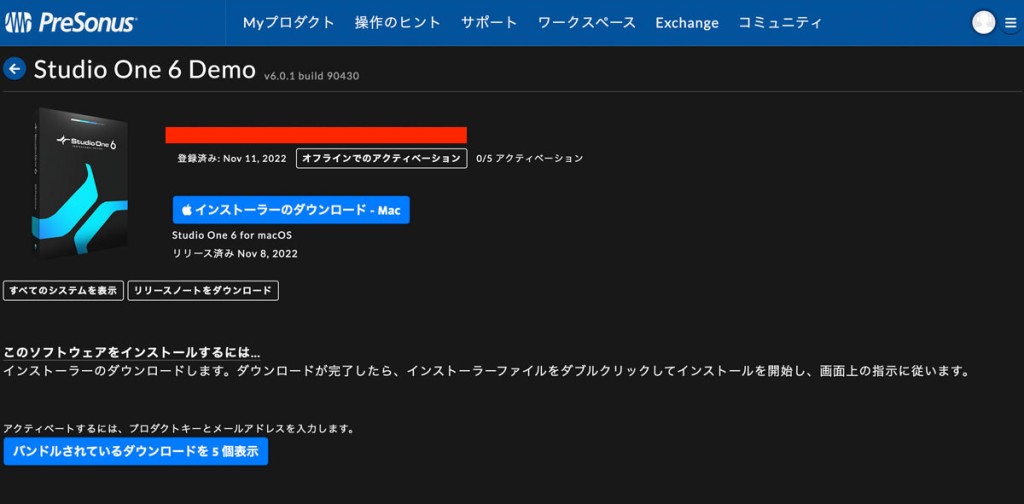
アクティベーションされたアカウントで「インストーラー」をダウンロードしましょう!
ソフトウェアのインストール
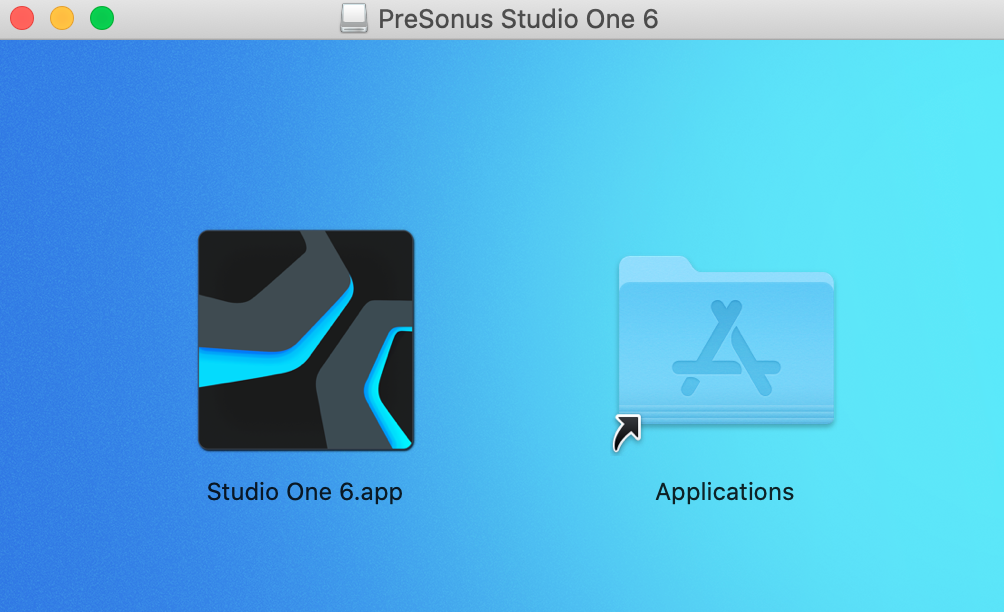
ダウンロードしたインストーラーをインストールします。Macの場合はAppをクリック&ドロップでOKです!
ステップ③:StudioOne6を起動
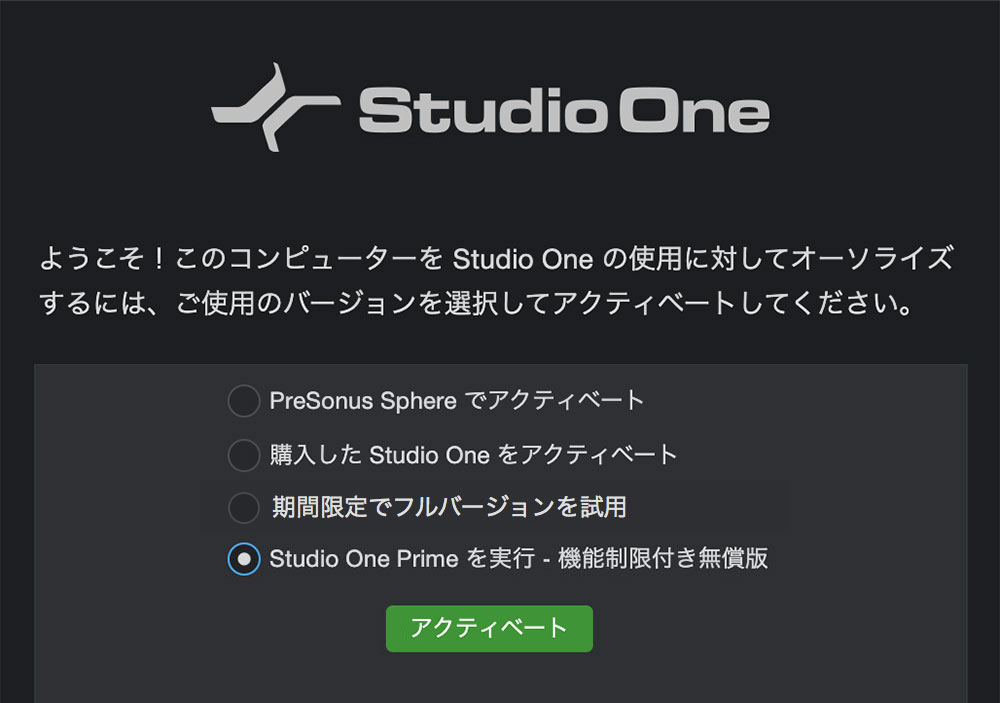
StudioOne起動時に「期間限定でフルバージョンを試用」にチェックを入れてアクティベート!
「期間限定でフルバージョンを試用」を選択した場合は、試用期限である30日を経過すると機能制限付きのPrime版に切り替わります。
30日でフルバージョンのDemo版を使いきれないなと感じたら、最初から「StudioOne Primeを実行-機能制限付き無償版」を選択しましょう!無償版でも十分楽しめます!
コンテンツのインストール
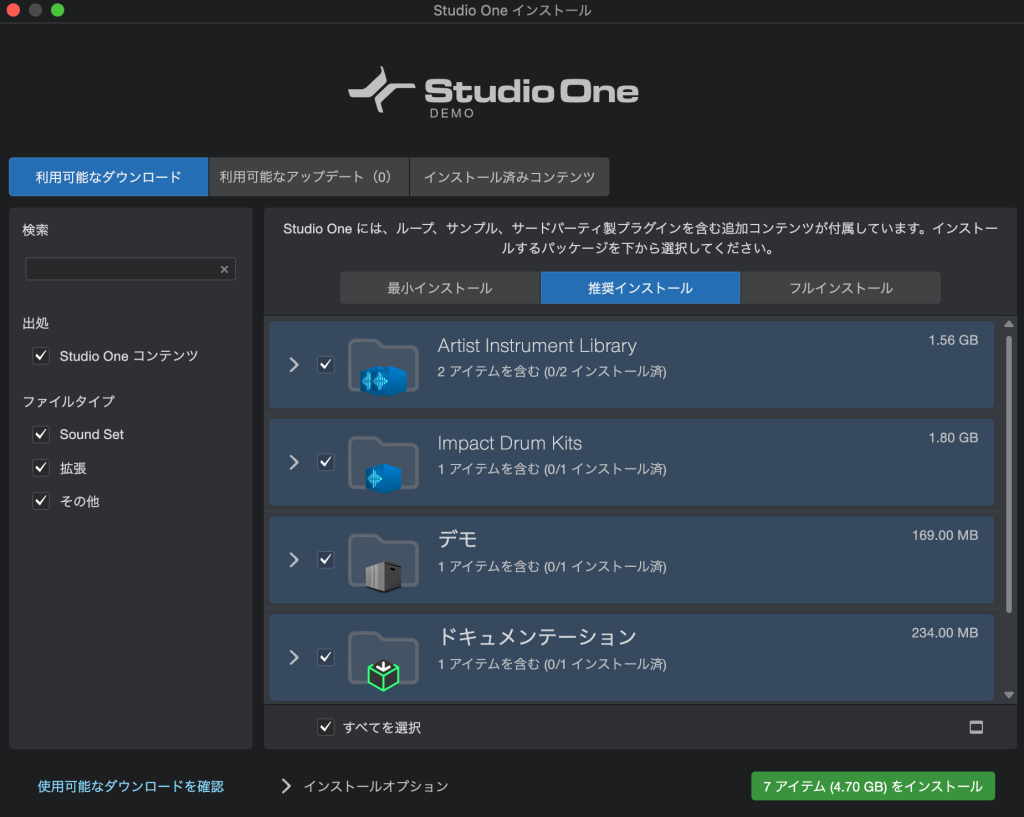
次にコンテンツやライブラリをインストールします。
お持ちのPCやMacの空き容量に応じて変更ができますが、まずは「推奨インストール」を選択の上、インストールを実施してください。
特に使用するのが「Artist Instrument Library」です。インストールがうまくいっていないとピアノやドラムといった楽器の音が鳴らせない事があるので注意が必要です。
有料版のStudio One 6はこちら!
PRESONUS / Studio One 6 Artist
PRESONUS / Studio One 6 Professional


東京都出身。23歳で作曲家、28歳で作詞家デビュー。アニメやTV番組、パチンコ等の音楽制作をはじめ、メジャーアーティストの音響やサウンドエンジニアも担当。2017年4月にオンライン専門の「Next Lead Music School」を設立し、音楽の専門学校を超えるサービスを目標に運営中。東京都から栃木県へ移住し行政の委託事業も遂行。日本のマーケターになりたい。



















