
StudioOneにおけるMIDI鍵盤(キーボード)の接続方法
3つのポイントを確認してMIDI鍵盤をStudioOneに認識させよう!
本日はStudioOneにおけるMIDI鍵盤の接続方法及び認識設定について解説します。
今回私が接続するMIDI鍵盤はM-Audioの「KeyStation MINI32 MK3」です。
少し古いMIDIキーボードをお使いの場合は付属のドライバをインストールする必要があります。ドライバをインストールされた方はマシンの再起動をおすすめします。尚、近年発売されているMIDI鍵盤においては、ドライバーをインストールする必要が無い製品が増えてきました。
主な3ステップ
設定は大きく分けて3つのステップに分かれます。大前提としてMIDI鍵盤を接続した状態でStudioOneを起動してください。
ステップ①
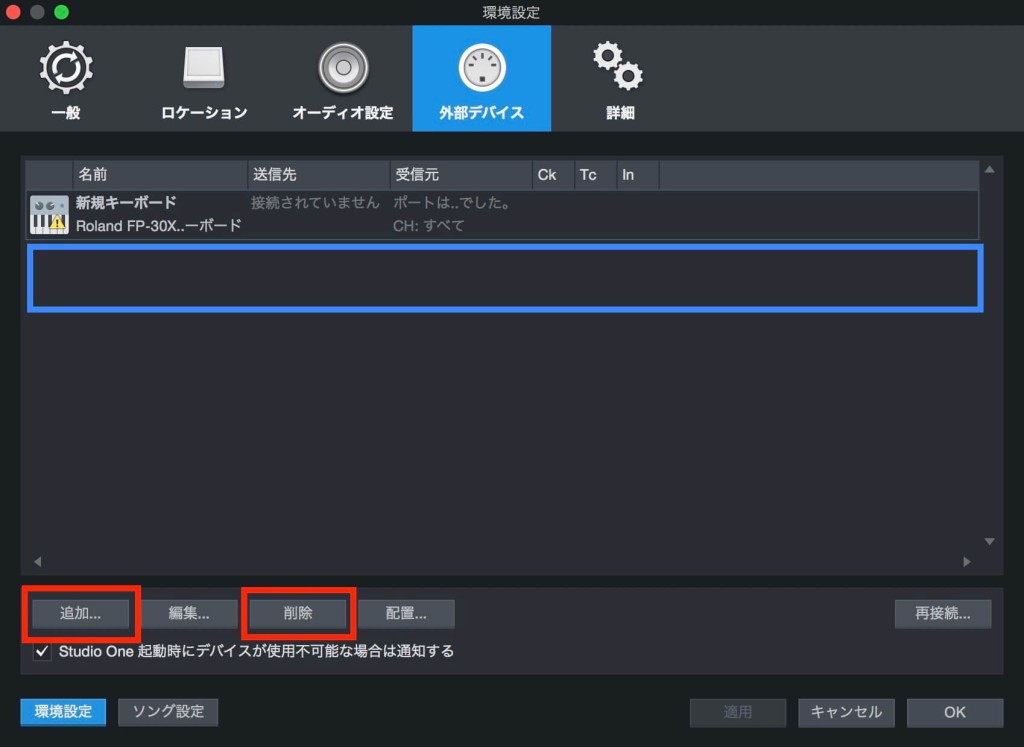
まずはStudioOneのオプション<Windows>/環境設定<Mac>をみてみましょう。MIDI鍵盤の接続に関する設定は「外部デバイス」です。今回は「KeyStation MINI32 MK3」を接続しますが、まだ認識させてないので表示されていません。
何も記載のない方は「追加」を押して接続しているMIDI鍵盤を認識させましょう。色々追加させてしまい訳が分からなくなってしまった場合は「削除」で整理しても良いかもしれません。
ステップ②
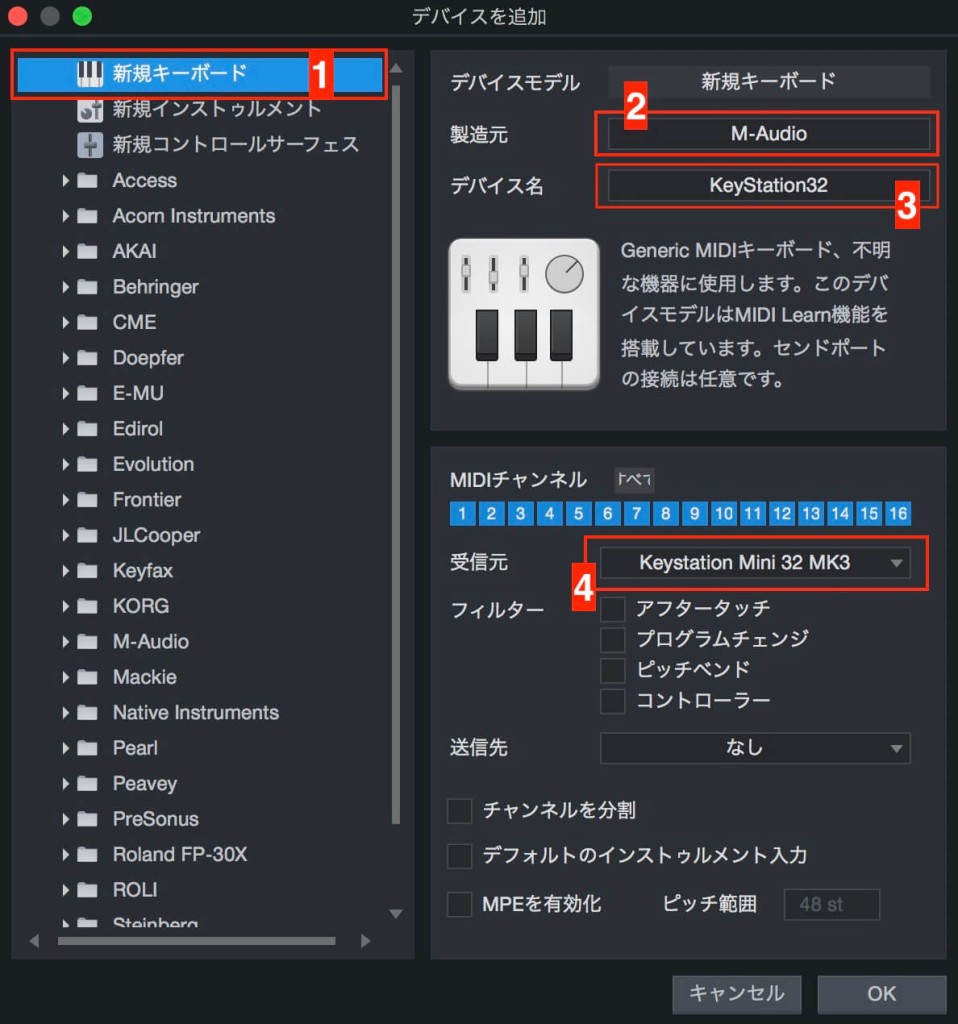
2つ目のステップは上記の4箇所を操作する必要があります。
- 「新規キーボード」を選択
- 製造元(メーカー)を入力
- 製品名を入力
- 「受信元」を接続したいMIDI鍵盤に変更
上記の手順で必要事項の入力や変更を行い「OK」を押して完了です。
ステップ③
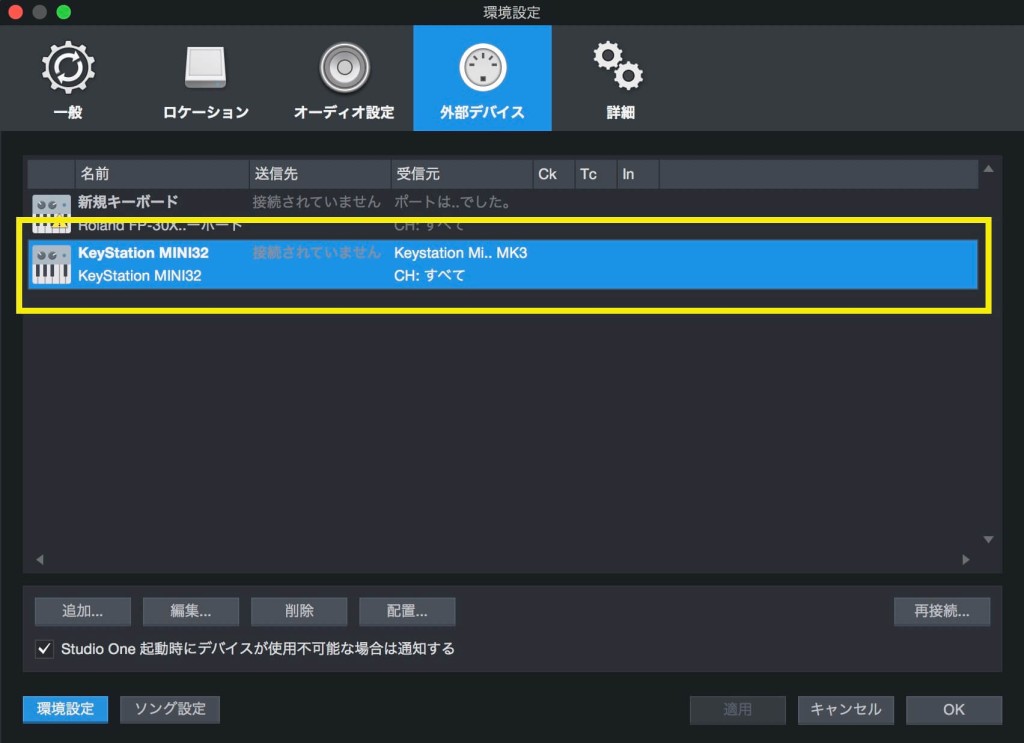
これで追加したMIDIキーボードが表示されます。「受信元」が白く点灯していれば完了です。


ネクストリードミュージックメディアは、あなたの中に眠っている”クリエイティブ”を、0から1に、1を10する音楽情報サイト。
IT×音楽×文化を元に、楽曲制作や文化活動のアウトプットを応援する、トータルサウンドメディアです。
Next Lead Music Schoolと連携をしながら、日々新しい音楽の形を模索、提案しております。

















