
StudioOneを活用してオンラインの音楽理論レッスンを受講しよう!
無料版でも楽しめる「StudioOne」
本日は人気DAWソフト「StudioOne」と無料会議アプリ「Zoom」を活用して、オンラインの音楽理論レッスンを受講する為の環境構築について解説します。
まずMacとWindowsで異なる点がありますので注意が必要です。Appleシリコンが搭載されたMacをお持ちの方は、Appleシリコン専用のZoomをインストールする必要があります。
尚、マイクやオーディオインターフェースをお持ちでなくても、内蔵スピーカーや内蔵マイクで実施できるケースが多いので安心してください。
主なステップ
主なステップは下記の5つです。
- Zoomのオーディオ設定でマイクとスピーカーをチェック
- StudioOneを起動
- オーディオデバイスをZoom Audio DeviceまたはWindows Audioに変更
- Precenseを起動
- レッスンに参加する際はオリジナルサウンドを「オン」に変更
- 画面共有+サウンドを共有(音声を共有)
ステップ①:Zoomのオーディオ設定でマイクとスピーカーをチェック
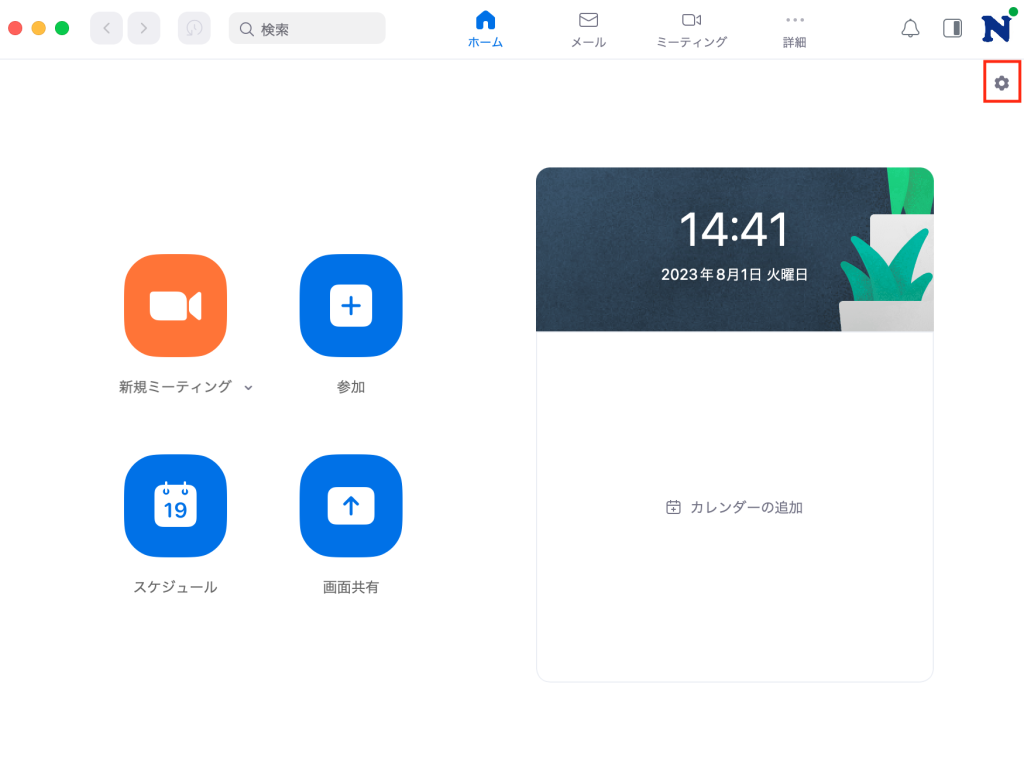
まずはZoomの設定です。Zoomを起動して、上記赤枠の設定をクリックします。
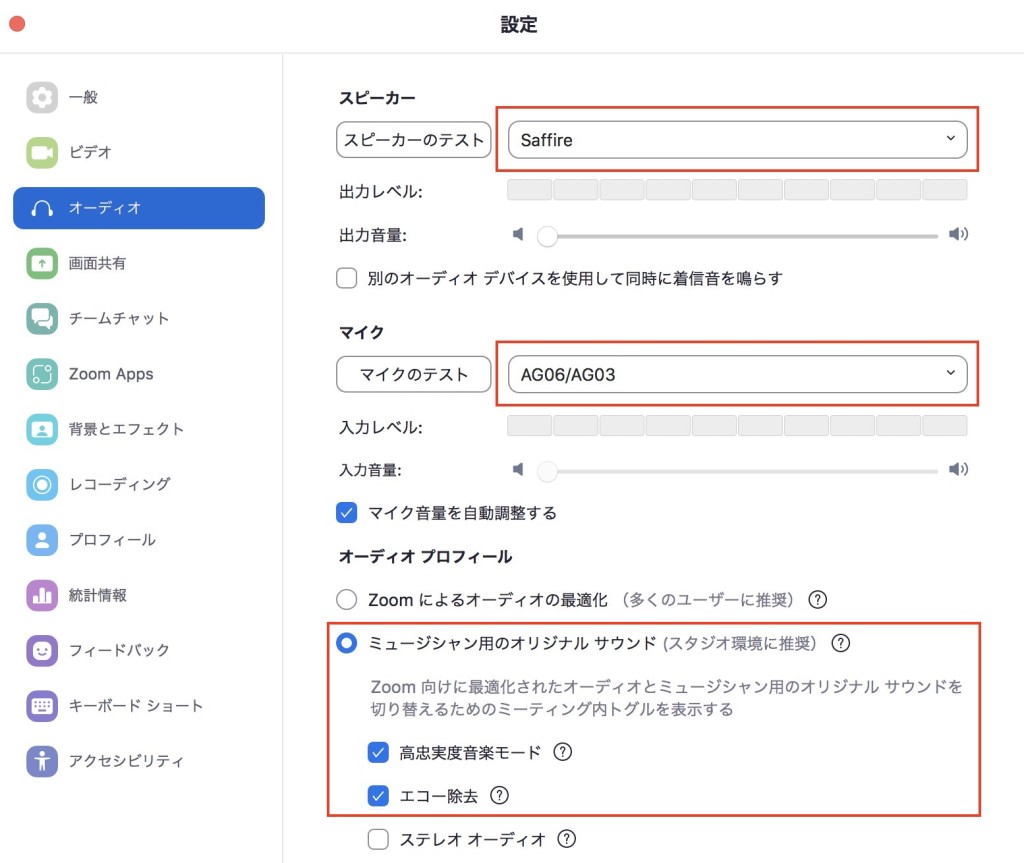
次にオーディオの「マイク」と「スピーカー」を確認します。
お持ちのオーディオインターフェースまたは内蔵マイクや内蔵スピーカーを選択しましょう。講師から指示がある場合は従ってください。指示がない場合はカウンセリング時に参加いただいた環境で進めます。
併せて「ミュージシャン用のオリジナルサウンド」にチェックを入れてください。その後表示される「高忠実度音楽モード」と「エコー除去」にもチェックを入れましょう。
ステップ②:StudioOneを起動
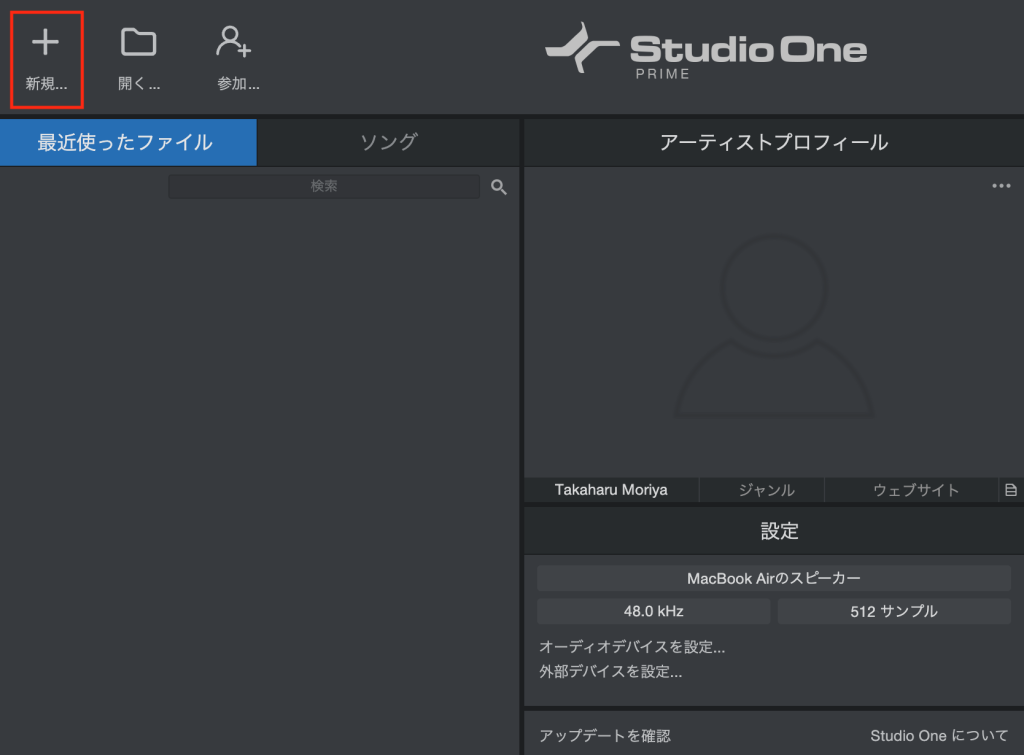
次にStudioOneを起動しましょう。これまでに保存したファイルでも問題ありませんが、初めて開く場合は赤枠の「新規」からスタートしましょう!
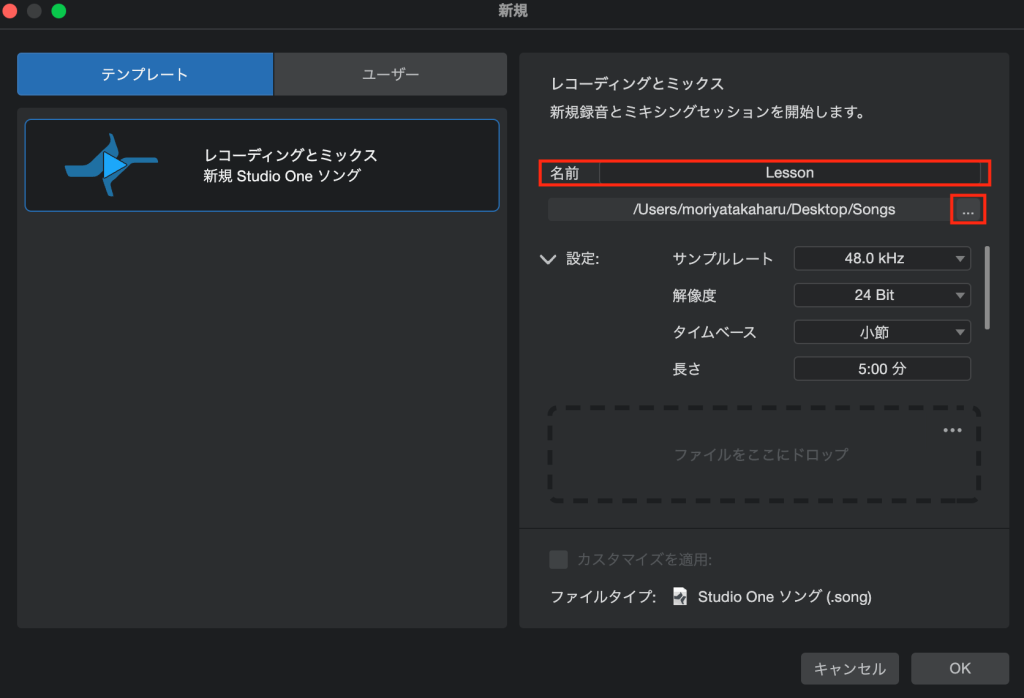
ソングファイルの保存場所も任意で変更が可能です。今後も同じ場所に保管する習慣をつけておきましょう。トラブルや事故防止に繋がります。
ステップ③:オーディオデバイスをZoom Audio DeviceまたはWindows Audioに変更
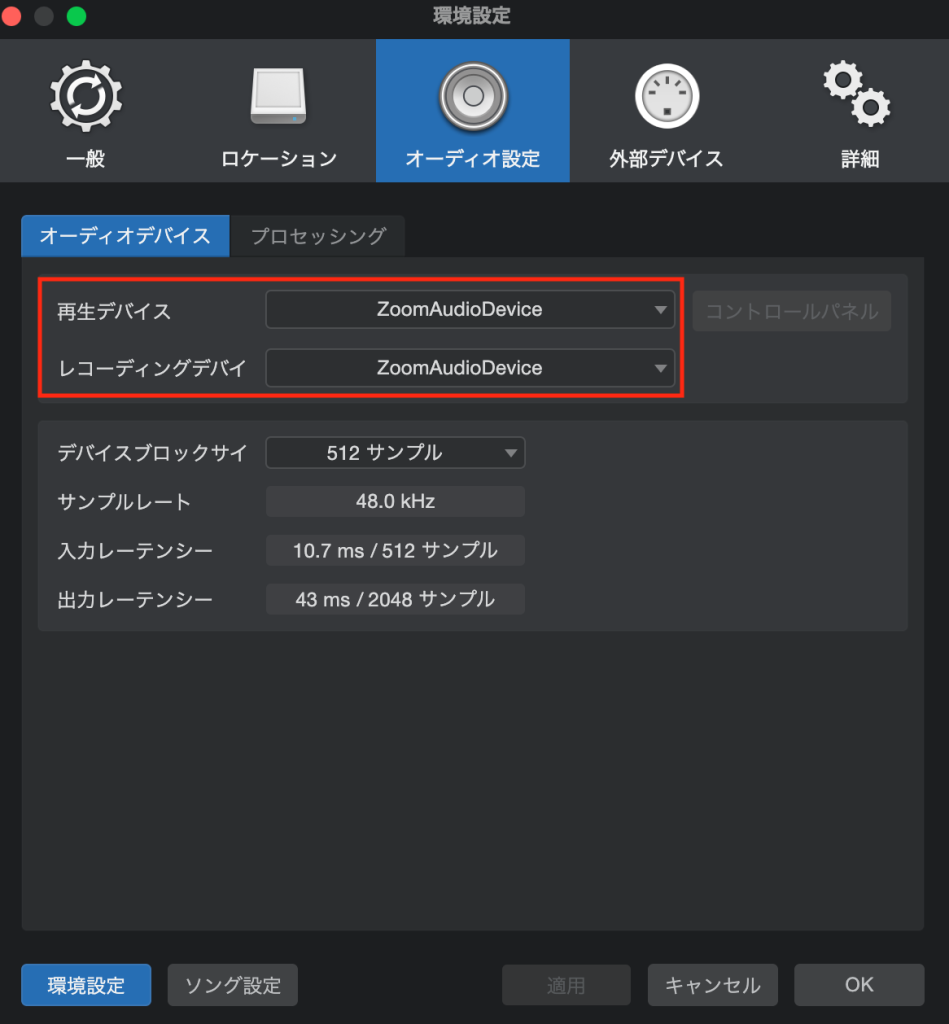
Zoomのオーディオ設定と同様にStudioOneでも出力デバイス(スピーカー)と入力デバイス(マイク)の設定が行えます。
- Windowsの方:「StudioOne」→「オプション」→「オーディオ設定」→「オーディオデバイス」にて変更可能
- Macの方:「StudioOne」→「環境設定」→「オーディオ設定」→「オーディオデバイス」にて変更可能
レッスン時に限り各デバイスを変更する必要があります。Macの方は「Zoom Audio Device」、Windowsの方は「Windows Audio」に変更してください。尚、自身で音楽制作をする際にはオーディオデバイスを元に戻さないと音が聞こえなくなりますので注意してください。
Macをお使いの方で「Zoom Audio Device」が表示されない場合は、ステップ⑥の「画面共有」+「サウンドを共有」を1度行いStudioOneを再起動すると表示されます。
ステップ④:Precenseを起動

次に画面右下の「プラウズ」から「Precense」というシンセサイザーを起動します。「プラウズ」を開くと「インストゥルメント」の中に保管されています。
ピアノの音色をチョイス!(Artist Instruments)
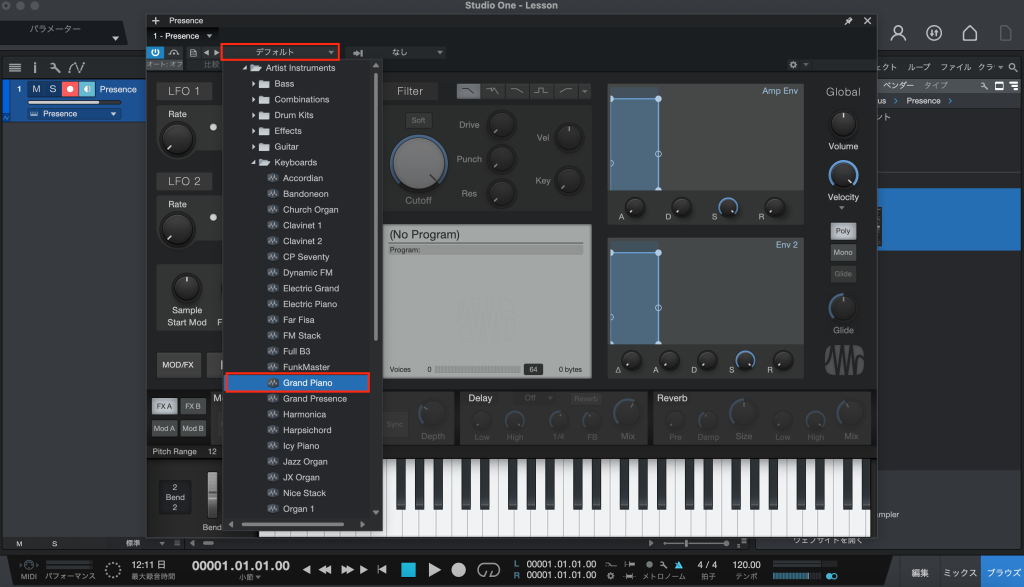
起動した「Precense」の左上「デフォルト」から「Artist Instruments」→「Keyboards」→「Grand Piano」を選択するとピアノの音色が起動します。
※「Artist Instruments」が表示されない場合は、StudioOneをインストールする際に「Artist Instruments」をダウンロードできていなかった事が考えられます。MyPreSonusにアクセスしてダウンロードを出来ているか確認しましょう。
ガイドメロディー用のシンセの音色をチョイス(Artist Instrumens)
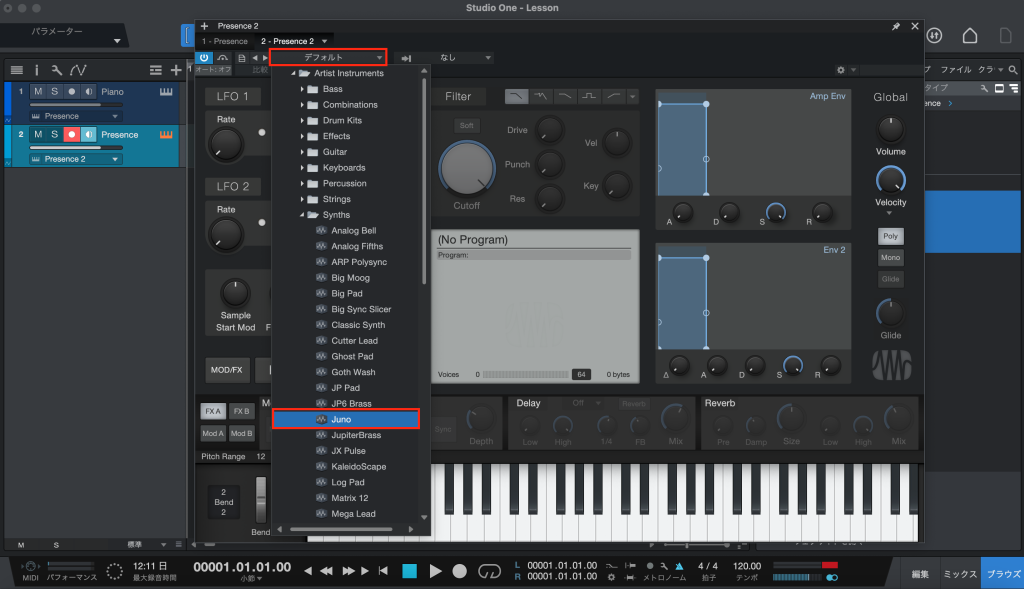
もう1つ「Precense」をクリック&ドロップで起動しましょう!
こちらは「デフォルト」から「Artist Instruments」→「Synths」→「Juno」を開いてみました!
この音色ではガイドメロディーとして活用します。他の音色でも問題ありませんが、他の楽器やサウンドとは混ざらない浮いた音が好ましいです。
ステップ⑤:レッスンに参加する際はオリジナルサウンドを「オン」に変更
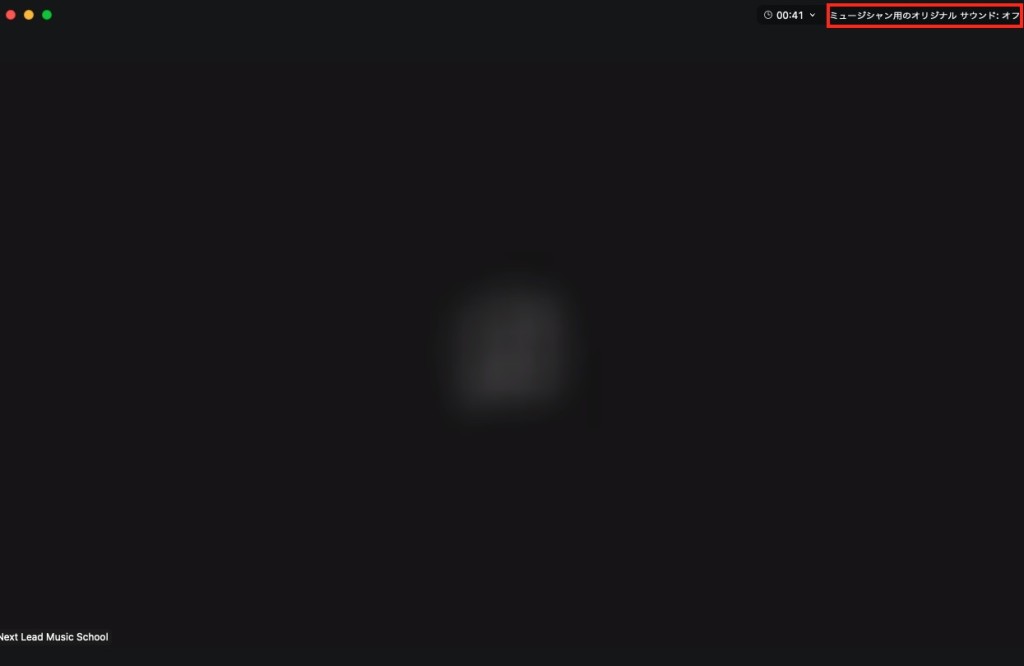
「ミュージシャン用のオリジナルサウンド:オフ」をクリックして「ミュージシャン用のオリジナルサウンド:オン」に変更してください。この変更を行わないとDAW並びにピアノの音がノイズと判断されて打ち消されてしまいます。環境にも異なりますが担当講師の指示にしたがってください。
尚、オリジナルサウンドの「オン」または「オフ」に関してはレッスンの度に変更が必要です。
ステップ⑥:画面共有+サウンドを共有(音声を共有)
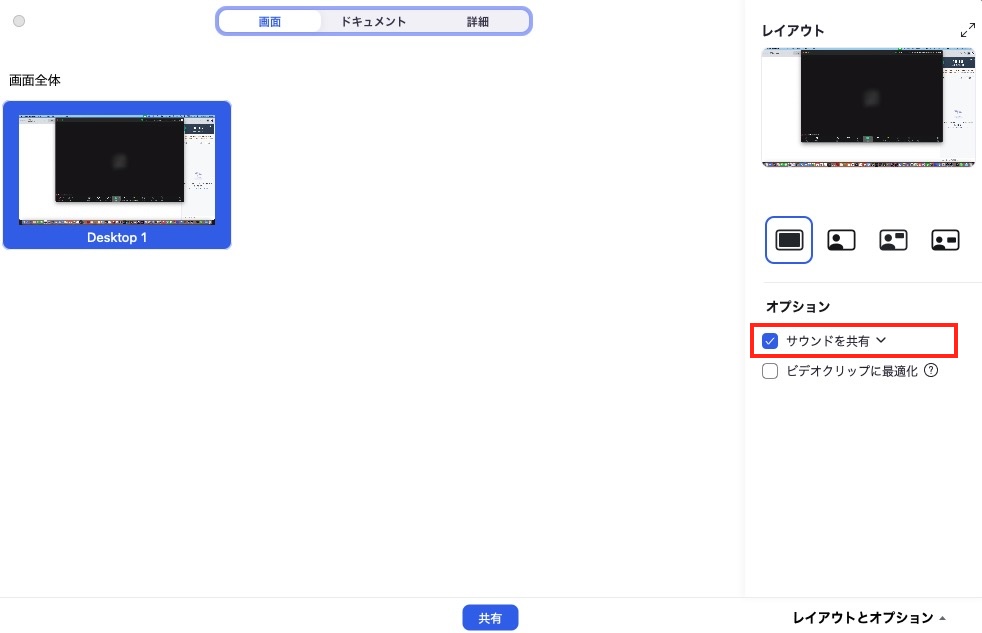
これは講師が実施する事もありますが、StudioOneの音を講師に共有する際は「画面共有(または共有)」と「サウンドを共有」にチェックを入れて画面及び音声を共有してください。
もし音声が講師に伝わらなかった場合はステップ③の設定が行えていない可能性があります。尚、ステップ③でデバイスを「Zoom Audio Device」に変更した際は、本ステップの「画面共有」と「サウンドの共有」を実施しないと自身にもStudioOneの音が聞こえないので注意しましょう。
参考動画
参考記事


ネクストリードミュージックメディアは、あなたの中に眠っている”クリエイティブ”を、0から1に、1を10する音楽情報サイト。
IT×音楽×文化を元に、楽曲制作や文化活動のアウトプットを応援する、トータルサウンドメディアです。
Next Lead Music Schoolと連携をしながら、日々新しい音楽の形を模索、提案しております。

















