
【Mac】Garagebandの使い方を徹底解説! 簡単に始められる宅録方法とは?

「曲を作ってみたい」「曲を録音したい」という欲望をぼんやり抱いてMacbookを買ったはいいけど、何から始めたらいいか分からないでいませんか?
AppleのDAWソフト「GarageBand」なら、Macを持っていればすぐ使えるソフトで、なんと初期投資をせずに無料で楽曲制作やレコーディングにトライできちゃうんです!
無料と聞いて「GarageBandは知ってるけど、マイクとかが必要なんじゃ……?」と思った人も多いはず。たしかにマイクがあると便利ではありますが、実はMacに内蔵のマイクでも手軽に録音ができるんです。
今回は、何から始めたら良いかわからない初心者でも簡単にわかる、GarageBandの基本的な使い方について徹底解説します。
【iPhone・iPad版GarageBandの使い方はこちら】
今回の記事では、Apple製のパソコン(iMacもしくはMacbook)を使用した宅録の方法をご紹介します。
Garagebandのレコーディングに必要なもの
ここでは、レコーディングに最低限必要なDTM機材をご紹介します。
Garagebandを使ってレコーディングを行うために最低限必要な機材は、以下の通りです。
- Macbook・iMac
- オーディオインターフェース
- マイク
- ギター・ベースなどの楽器
- ヘッドホン・イヤホン
- MIDIキーボード(あるとより良い)
- マウス(あるとより良い)
必要なもの①Macbook・iMac
GarageBandはApple製品でのみで使用することが可能です。そのため、MacbookやiMac・iPhone・iPadなどのiOS機器がなければ何も始まりません!
筆者はMacbook Proの15インチを使用しています。
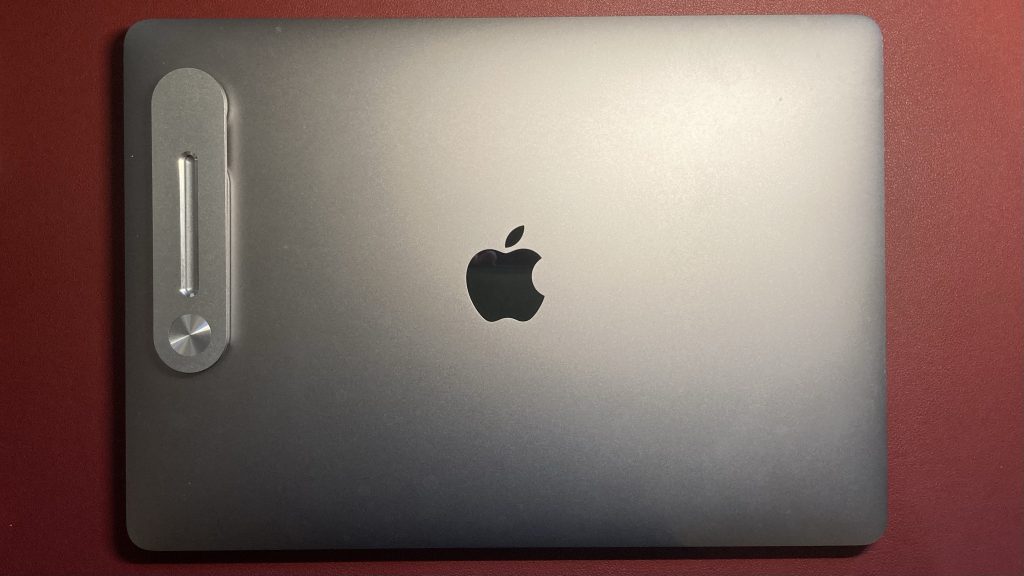
購入前にMacBookを試してみたい方はモノカリでMacBookレンタルを利用するのがおすすめです!
必要なもの②オーディオインターフェース
オーディオインターフェースは、マイクやギターなどを使用したときの音(アナログ信号)を、パソコン上で使用できるよう(デジタル信号)に変換する機器です。それ以外にも、オーディオインターフェースにはノイズ(雑音)やレイテンシー(遅延)などを防ぐ役割を持っているので、正確でクリアな音を録音できるようになっているのです。
内蔵マイクでも録音することは可能ですが、より本格的に宅録を始めるなら必須の機材でしょう。
初心者におすすめのオーディオインターフェース
STEINBERG / UR22mkII

筆者は、Steinbergの「UR22」という機種を使用しています。UR22は設定がわかりやすく値段も安価で、初心者にもオススメの機種と言えるでしょう。
YAMAHA / AG06
「YAMAHA」製のオーディオインターフェースです。ミキサーとしての機能も備わっているので、直感的に音を調整できるのが特徴。
パソコン上の音を出力できる「ループバック機能」も搭載されており、配信ライブもやりたい!という人におすすめです!
MOTU / M2
MOTU M2は、USB-Cを直接挿すことができる数少ないオーディオインターフェースの1つ。LCDモニターがついており、直接音量を確認できるのが特徴です!
値段は少々高めですが、録り音も良いと評判で使いやすく、初心者でも本格的なレコーディングを楽しめる1台と言えるでしょう。
必要なもの③マイク
声やピックアップのないアコースティックギター、パーカッションなど楽器の生音を録音するには、マイクが必要です。
マイクが使えるようになると、より本格的に「レコーディング」という感じも出てテンションが上がりますね!一般的に馴染みのあるレコーディング用マイクには、大きく分けて『ダイナミックマイク』と『コンデンサーマイク』があります。
ダイナミックマイクとコンデンサーマイクの違い
ダイナミックマイクとは、感度が低い代わりに湿度や衝撃に強く、外部電源を必要としないマイクです。

コンデンサーマイクとは、感度が高い代わりに湿度や衝撃にとても弱く、外部電源を必要とします。

オーディオインターフェースに接続してボーカルや楽器の生音をレコーディングする際は、基本的にコンデンサーマイクを使いましょう。
値段もダイナミックマイクに比べ高価ですが、感度が高くより繊細な音も拾えるという理由から、レコーディングではコンデンサーマイクがおすすめなのです。ダイナミックマイクは、レコーディングというよりはライブ演奏など、パフォーマンス用で使われます。
コンデンサーマイクは外部電源(ファンタム電源)を使用しますので、ファンタム電源対応のインターフェースやミキサー、キャノンケーブルが別途必要になります。
ちなみに筆者の使用しているマイクは888M marantz professional MPM-1000というコンデンサーマイクです。

MPM-1000はAmazon限定ブランドとして発売されており、値段もリーズナブルなのでこれから音楽を始める方におすすめです!
有名なアーティストがレコーディングをしている風景で、マイクの前に何か丸い物体があるのを見たことがある人も多いのではないでしょうか。
「ポップガード」と呼ばれるもので、「さしすせそ」などの発音で発生する摩擦音(歯擦音)の軽減や、息の吹き掛けによって発生するポップノイズの防止、息によるマイクへの湿気を抑える役割があります。
ボーカルレコーディングにおいて必須なので、1つは持っておくと良いでしょう。
見た目の部分でもより「レコーディング」っぽくなって、アーティスト気分になれますよ!

また必須ではありませんが、自宅でのレコーディングなどにおいて便利なのがマイク用アームスタンドです。
机などに挟み込むように装着して、マイクを宙に浮かせるような状態にします。ポップガード、マイクアーム(マイクスタンド)は様々な種類がありますので、用途に合わせてご購入ください。
必要なもの④ギターなどの楽器
ギターはもちろん、タンバリンやマラカスなどのパーカッション楽器・ウクレレ・バイオリン・ベースなど、お持ちの楽器をGarageBandでレコーディングできるようにしましょう。
楽曲制作においてギターなどの楽器類をレコーディングする場合、楽器にマイクを向けて録音する方法と、オーディオインターフェースに直接挿して録音する方法があります。
お手持ちの楽器にシールドと呼ばれるケーブルを装着できる場合は、オーディオインターフェースによるデジタル録音が可能です。

必要なもの⑤ヘッドホン、イヤホン
レコーディングや音楽制作において、ヘッドホン(またはイヤホン)はとても重要になります。
普段音楽を聴く際に使用しているような一般的なヘッドホンなどではなく、モニターヘッドホンと言われるタイプを使用する事が、基本的には推奨されています。
筆者はレコーディングスタジオで見かけることの多いSONY MDR-CD900STを使っています。
音楽を制作する上での音というのは非常に重要な要素ですので、実際にお店などに行って様々な機種を視聴してみるのがいいかと思います。
あると良いもの①MIDIキーボード、マウス
MIDIキーボードとは、鍵盤に入力した信号をPC上のDAW(GarageBandなどの音楽制作ソフト)へ、MIDIデータにリアルタイムで変換することのできるキーボードです。
簡単に言うと、ピアノやストリングス、ドラムなどの音源を打ち込む際に使うもので、あれば作曲の幅が大きく広がります。

KORG / MICROKEY2-25 AIR MIDIキーボード 25鍵
おすすめなのは、トラックボールマウスという種類のマウスになりますが、使いやすいものを選んで使うのがベスト!
マウスを利用する際に、長時間の作業による腕の疲れを軽減するリストレストも便利ですので、自身の作業環境に合わせてご検討ください。

あると良いもの②モニタースピーカー
モニタースピーカーとは、モニターヘッドホンなどを使用せず楽曲制作を行う際に、便利なスピーカーになります。
モニターヘッドホンとモニタースピーカーを交互に利用し、聴こえ方の違いを利用した楽曲制作における音のバランスの調整など、様々な場面で活躍を期待できるスピーカーになります。
良質なモニタースピーカーですと高価なもの多く、設置場所の確保や、最大限性能を発揮するために使用される吸音材の設置など何かと手間がかかります。
しかし、それに見合った性能を発揮しますので資金面や場所に余裕があるようでしたらご購入を検討してみてはいかがでしょうか?
モニタースピーカーならではの角度で音楽を分析できるのは、作り手として大変嬉しい製品となっています。
Garagebandの使い方
ここからは、Garagebandの大まかな使い方について解説します。
以下の流れでレコーディングを行っていきます
- Garagebandの起動・プロジェクトの新規作成
- 基本の画面構成をおさらい
- 録音の設定を行う
- 実際にレコーディングしてみる
- 録音したものを編集する
- プロジェクトの保存
- 曲の書き出し・再生
①GarageBandを起動してプロジェクトの作成
Garagebandが立ち上がったら、下のようにプロジェクト立ち上げ画面が表示されるので、
①新規プロジェクト→②空のプロジェクト→③選択の順番で選択します。
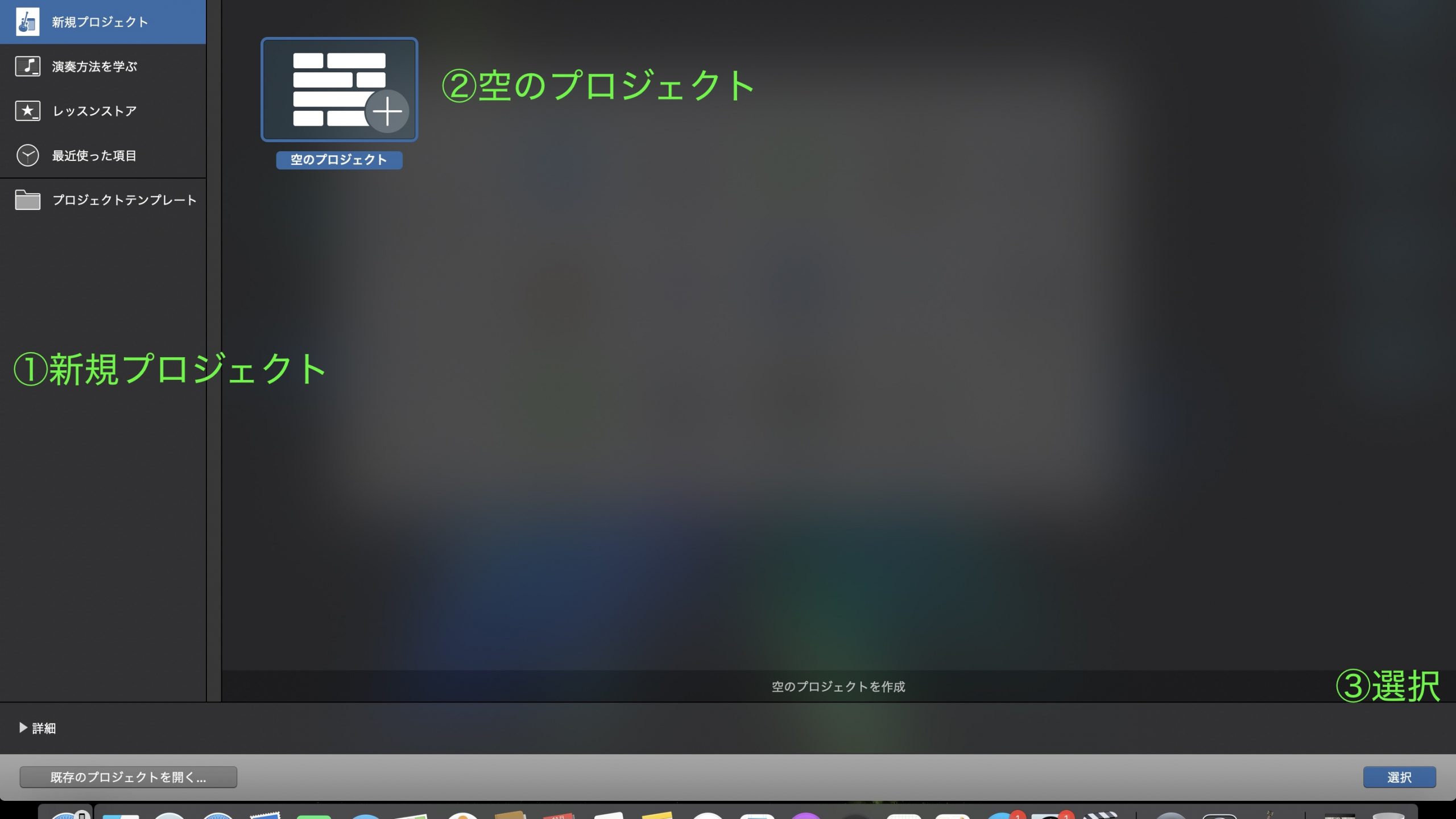
どのような音を録音または、作りたいかによってトラックのタイプを決めます。
例えばマイク録音の場合、マイクのボタン①を押し、②の「作成」を押します。トラックのタイプは後から追加する事ができます。(後述)
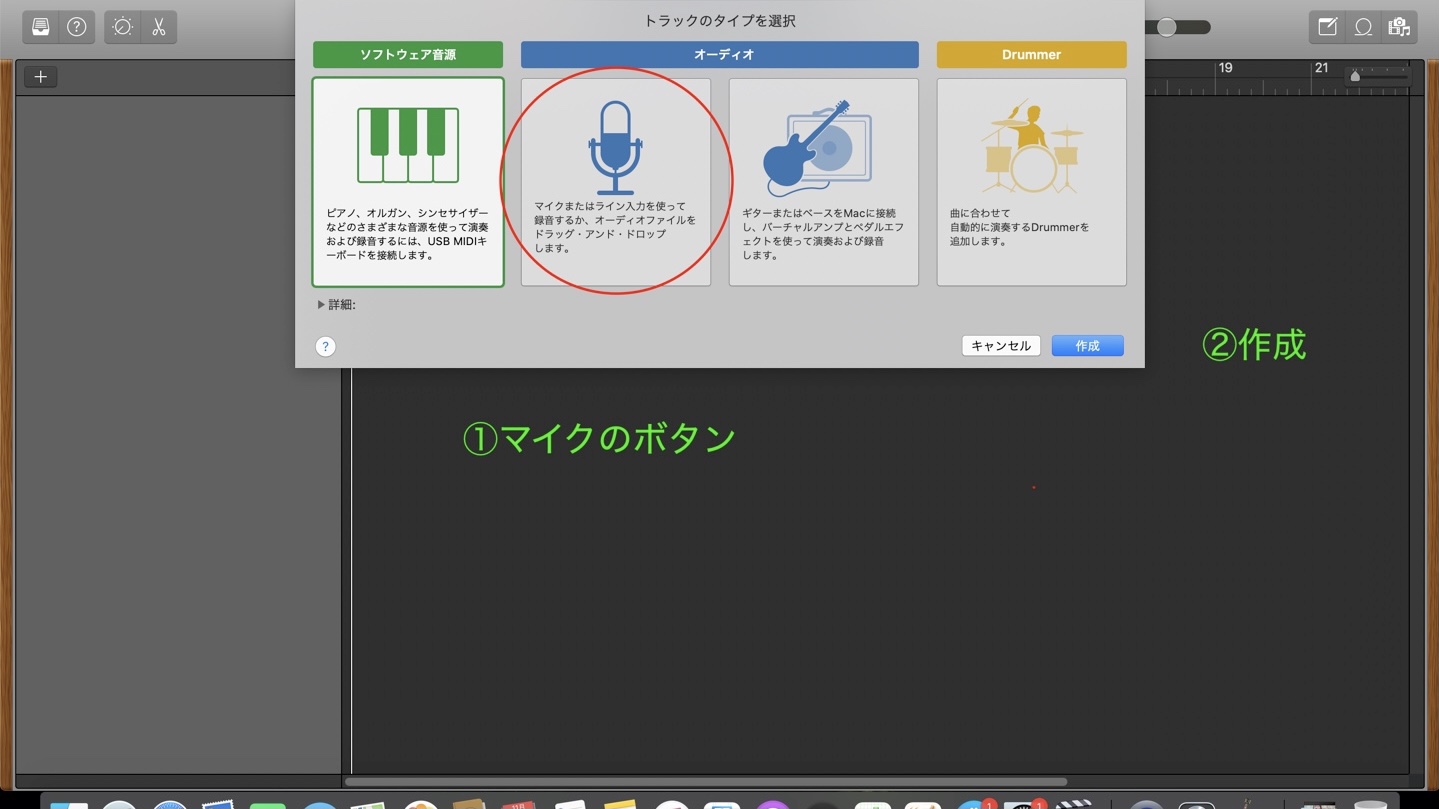
②Garagebandの基本画面をおさらい
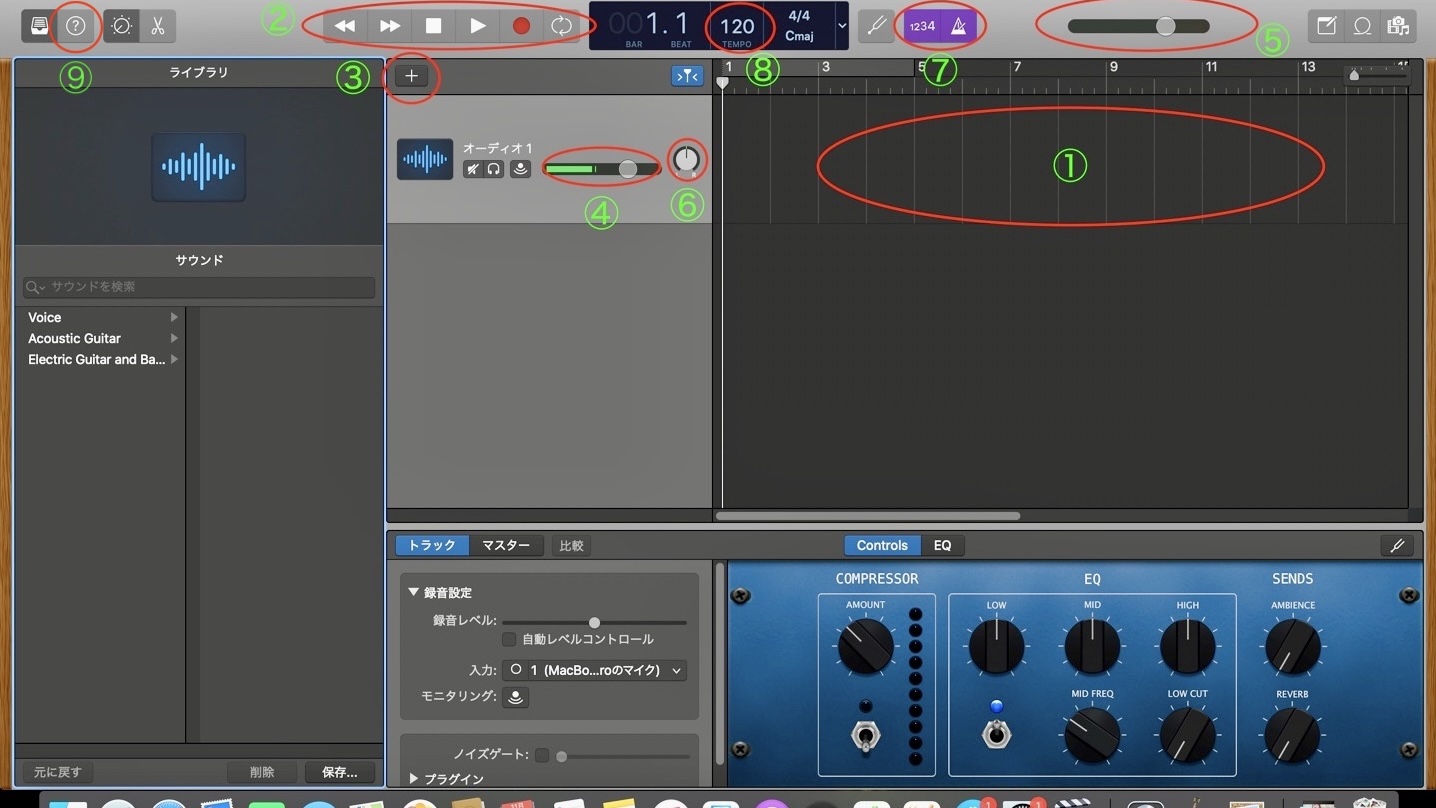
GarageBandの画面が立ち上がりました。画像の番号と照らし合わせて、特に重要な部分だけ覚えていきましょう。
①ワークスペース
ここに録音した音声(トラック)が配置されます。左から右に時間が流れていくイメージになります。
②トランスポートコントロール
トラックの音声をここで操作します。
左から(早戻し)(早送り)(停止)(再生)(録音)(サイクル)となります。
③トラック追加ボタン
音声の多重録音を行う際に使用します。
前述したトラックのタイプを変更したい場合や、追加したい場合にもこちらを使用します。
④トラックボリューム
トラックの音声を個別に変えたい場合に使用します。
○をクリックしながら左右に動かす事で変更可能です。左に動かすと小さくなり、右に動かすと大きくなります。
⑤マスターボリューム
ワークスペース上の全てのトラックのボリュームを変更できます。仕様は④と同じです。
⑥パン(バランス)ノブ
パンとはステレオ音声における左右の定位を指します。
トラックの音声を左右のどこから鳴らすかを変更できます。クリックしながら左右に動かします。
⑦メトロノームボタン
後述するテンポを決める際に、クリックする事で音声の再生時にメトロノームを鳴らすことができます。
紫になっている場合はメトロノームが起動している状態です。
⑧テンポディスプレイ
こちらでテンポを決めます。
クリックしながら上下に動かす事で変更できます。またダブルクリックで数字の入力も可能です。
⑨ヘルプマーク
こちらをクリックしますと、マウスポインターを当てた部分の詳細説明が表示されます。
③録音の設定を行う
GarageBandを起動し、画面の仕組みを覚えたら録音の準備です!
お手持ちのイヤホン、またはヘッドホン(通常の3.5mmジャック)をインターフェースに接続するのが望ましいでしょう。今回は、ヘッドホンを接続している前提で解説していきます。
まず、録音したいワークスペース左横にある、トラックヘッダの余白をダブルクリックします。
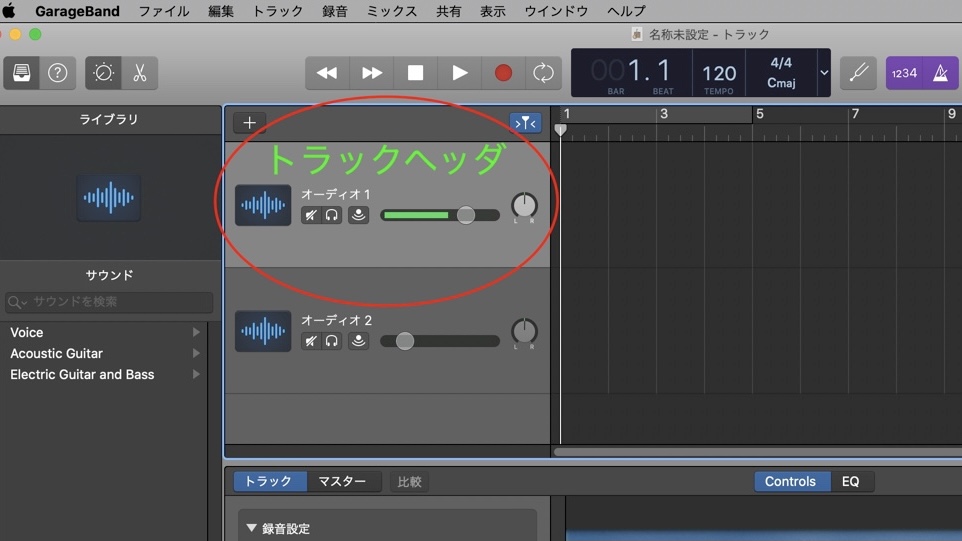
トラックヘッダをダブルクリックすると、画像のように画面下に設定画面が表示されます。
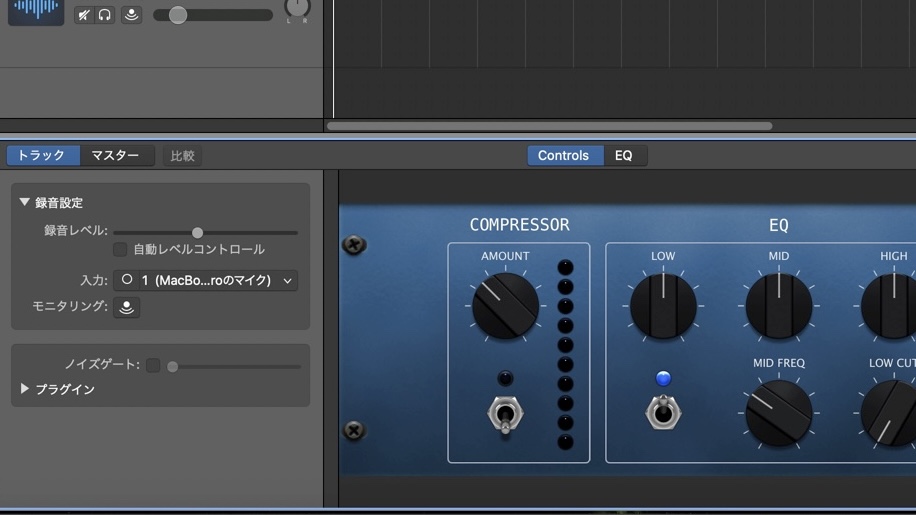
画面下にこのような画面が表示されない場合は、こちらの画像の番号順にクリックをしてください。
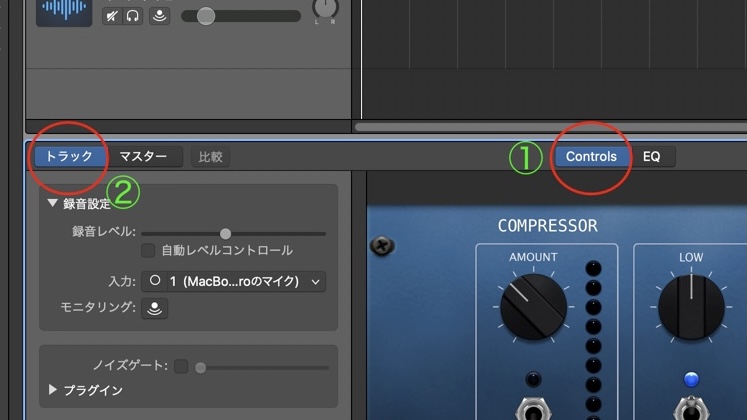
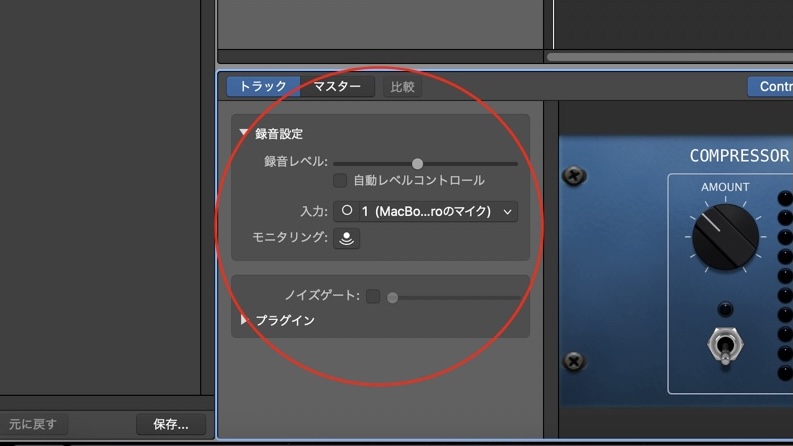
実際に画面を操作してみましょう。以下の画像を踏まえながら一つずつ覚えていきましょう。
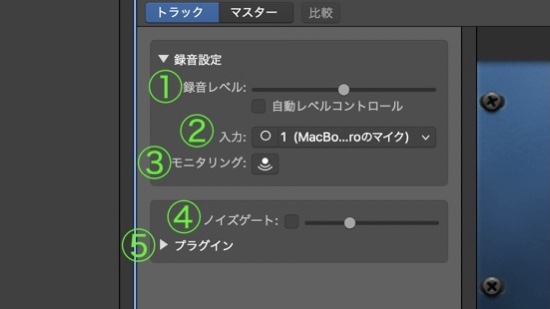
①録音レベル
右側の○を左右に動かすことができます。録音時の音声の大きさを予めこちらで調整できます。前回の記事にあります音量調整と同じ要領になります。
その下にあります『自動レベルのコントロール』ですが、左の□を押していただくとチェックマークが入り録音時の音声レベルを自動で調整してくれます。
こちらは実際に録音してみて必要な場合チェックを入れてください。
②入力
vのマークを押すと、どのマイクで録音を行うかを選択できます。
多くの場合、「Input ◯(数字)」で出てきますが、これはオーディオインターフェースの接続端子を表します。
マイクの接続端子が2つ以上あるインターフェースを使っている場合は、マイクを繋げている端子の番号を確認してから選びましょう。
③モニタリング
モニタリングとは、入力されている音声をリアルタイムで返してくれる機能の事を指します。
こちらの右のボタンをクリックする事でオレンジ色に点滅し、声などの音声をイヤホンなどでリアルタイムで確認することができます。録音する音声の音量などを確認したい場合に使用します。
④ノイズゲートコントロール
こちらの□にチェックを入れますと、微量なノイズ(雑音)などを抑制してくれます。
右の○を動かす事でどの程度抑制するかを調整できますので、
前述したモニタリング機能を使いながらノイズゲートを調整してみてください。
⑤プラグイン
▶︎をクリックするとこのように画面が表示されます。
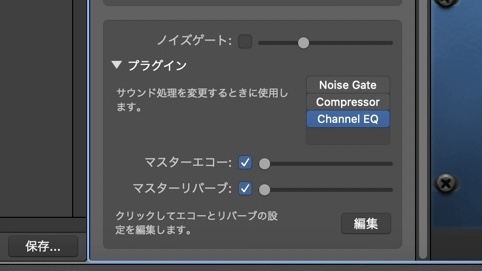
今回はこちらで簡易的に調整できるエコーとリバーブについて簡単に説明します。
エコー
反響音の事を指します。こちらの値を大きくしますと、返ってくる音の間隔を遅くする事ができます。やまびこなどのイメージがわかりやすいかと思います。
リバーブ
簡単に申し上げますと、部屋の広さに伴う残響音の事を指します。
狭い個室で出す音と体育館で出す音では残響音に違いがあるように、空間の広さをどのくらいにするかを設定できると考えていただいて結構です。
○を右に動かすほど空間が大きくなるイメージになります。
これらも必要であればチェックを入れ、モニタリング機能を利用しながら調整してみましょう。
簡単にできるオススメの設定はリバーブの値に対して三分の一程エコーを設定します。
④実際にレコーディングしてみる
ここまで来たら、実際に録音してみましょう!
まずは、録音したいトラックのトラックヘッダをクリックで選択します。
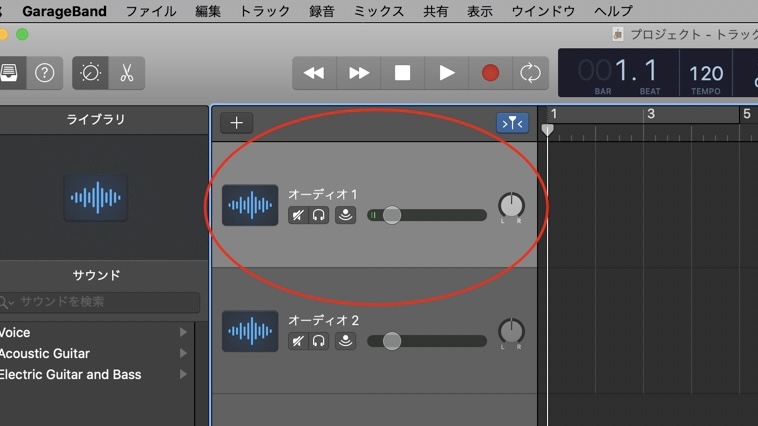
録音は、再生ヘッドと呼ばれる棒の部分から始まると覚えてください。再生ヘッドを動かして、トラックの頭に設置します。Enterキーを押すと頭に設定してくれるので、これも覚えておくと良いでしょう。
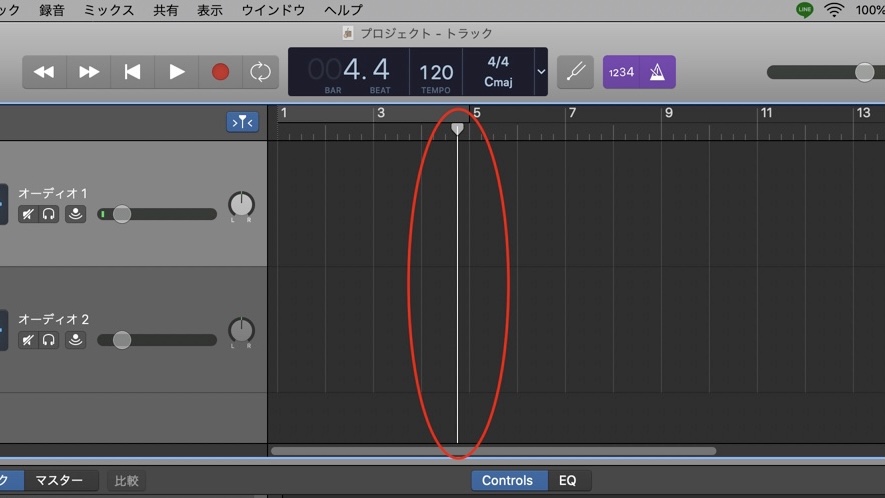
トラックの頭に再生ヘッドが置かれてない場合は、『停止ボタン』が『先頭に移動ボタン』に変化しているので、そちらをクリックしてください。
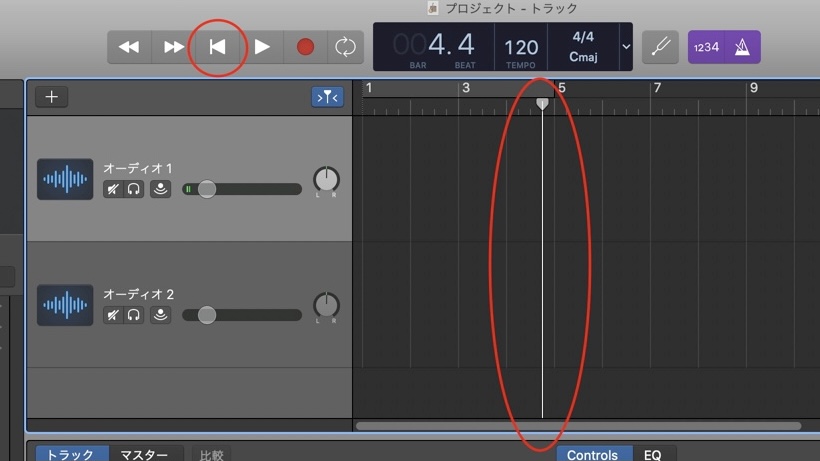
録音ボタンをクリックすると、録音が開始されオーディオリージョン(後述)が生成されます。止める場合は停止ボタンを押してください。
ちなみに、スペースキーを押すことでも「録音」「停止」が行えるので便利です!
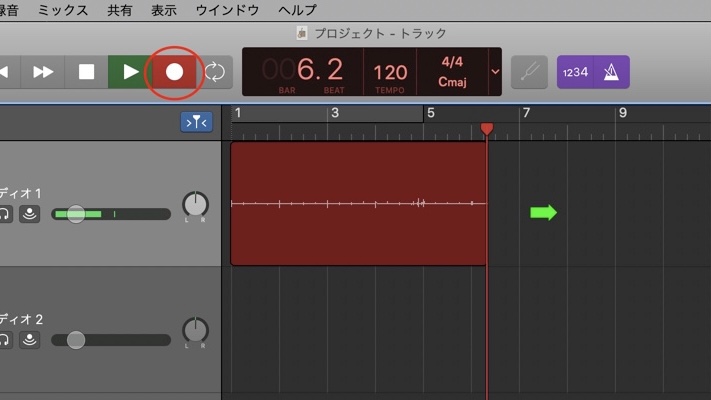
メトロノームボタン横のカウントインボタンをクリックすると、録音開始前に予め設定されているテンポ通りに4回クリック音が鳴り、その後に録音が開始されます。
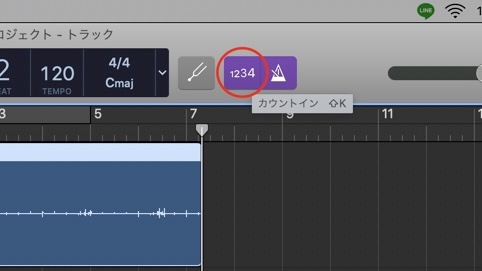
実際に録音された場合このように表示されます。これはオーディオリージョンといいます。
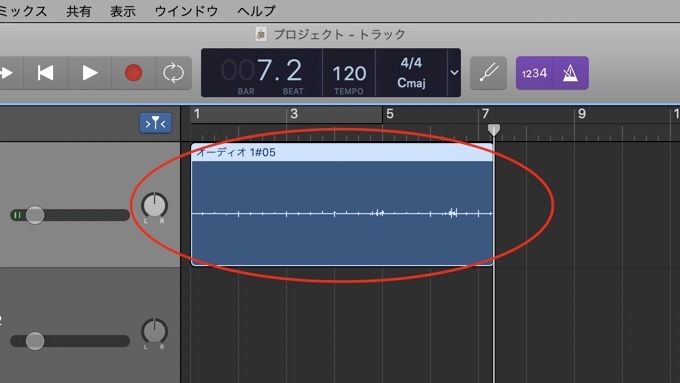
録音した音声を消したい場合は、画面上部にある編集ボタンを押し『取り消す』(または⌘Z)を選択してください。トラックの消去だけではなく、一つ前に行った作業を取り消すことができます。
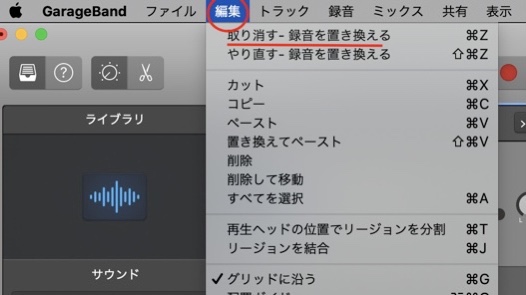
取り消した事をもう一度戻したい場合は、編集ボタンを押し『やり直す』(または⬆︎⌘Z)を選択してください。
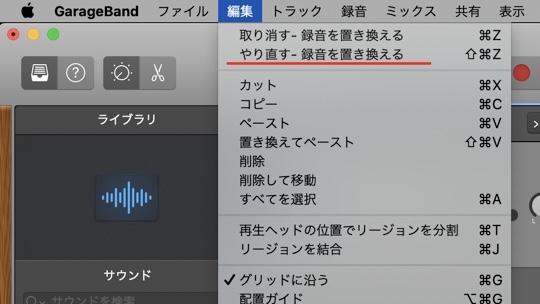
⑤編集作業
オーディオリージョン(以下リージョン)の前後の音声を消去したい場合はリージョン左右端の下にあるマークをクリックしながら左右に移動させます。
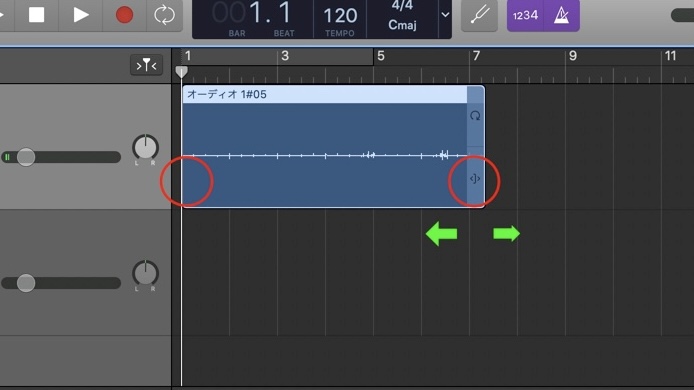
再生ヘッドの移動は、ワークスペース上部の『ルーラ』と呼ばれるテンポに沿った時間区分を表すメモリ部分をクリックします。
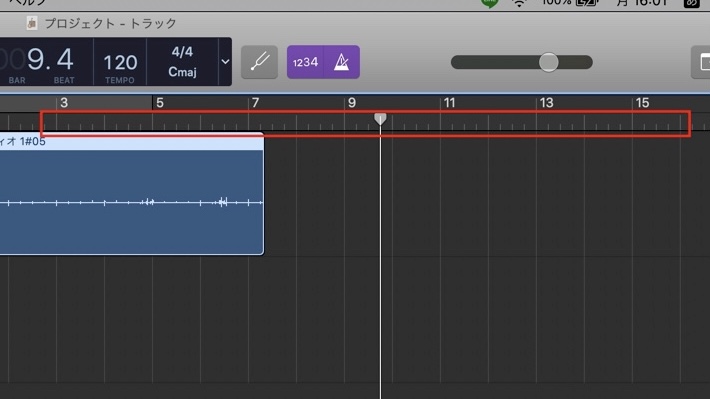
リージョン前後以外の音声を消去したい場合は、消去したい部分に再生ヘッドを置き、左クリックで分割を選びます。そこから複数にわかれたリージョンの前後を調整します。リージョン自体の消去もこちらで行えます。
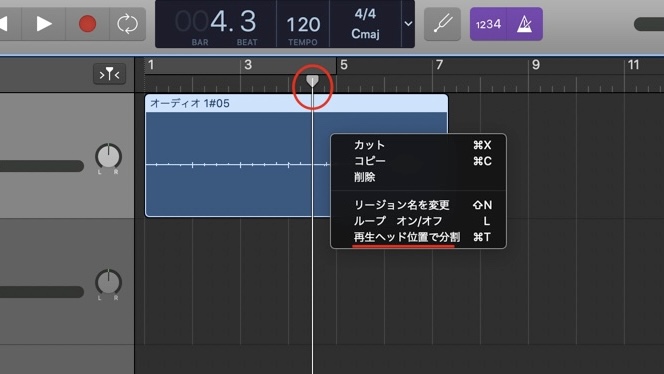
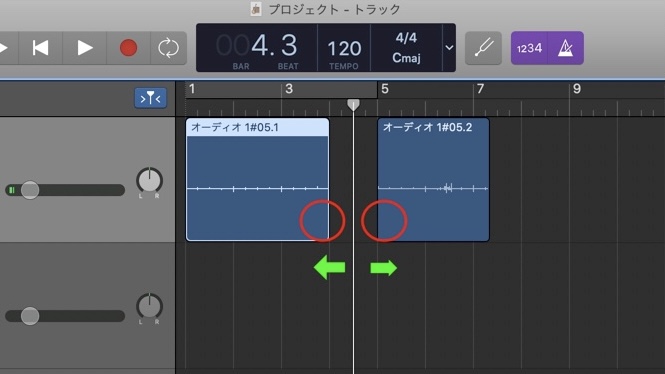
途中から録音したい場合は、再生ヘッドを録音を開始したい位置に合わせ、そこから録音ボタンを押します。
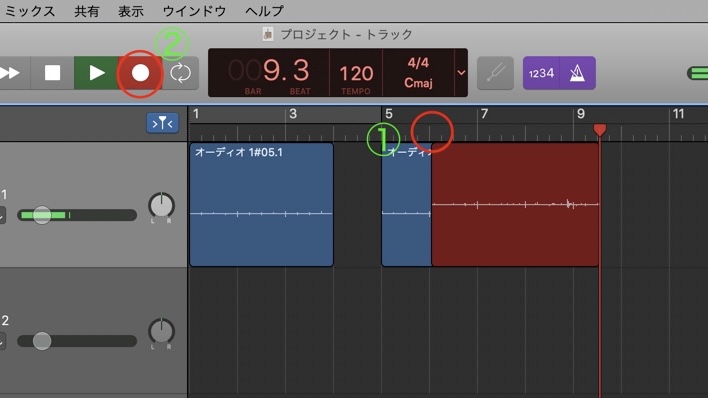
途中に録音された音声がある場合は音声が上書きされますので、複数の音声を重ねたい場合はトラックを追加して録音します。第一章の記事にあります『トラックの追加ボタン』を参照してください。
⑥プロジェクトの保存
今行っている作業を保存したい場合は、画面上部にあるファイルから『保存』(または⌘S)を選択します。
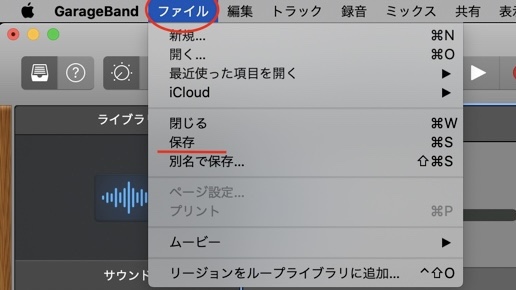
保存の選択が初めての場合は、名前を入力し、保存するファイルの場所を選択します。最初は保存先をデスクトップにしておくとわかりやすいでしょう。
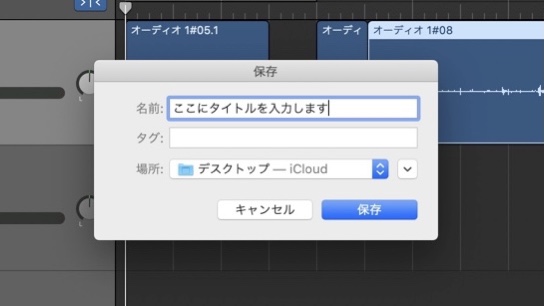
※以降の保存はファイル先に上書きされますので、予期せぬトラブルを防止するために作業中は定期的に保存を行いましょう。
作業を行っているファイルを複数にわけたい場合は、同じくファイルから『別名で保存』(または⬆︎⌘S)を選択します。こちらも同様に、名前と保存先を指定して保存します。
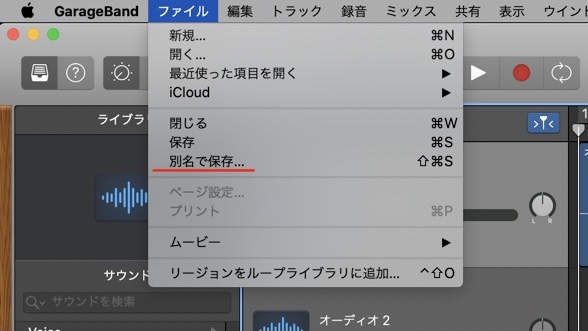
⑦「曲」として書き出してみよう!
録音したものを音楽ファイルとして作成します。画面上の共有をクリックし『曲をディスクに書き出す』を選択します。
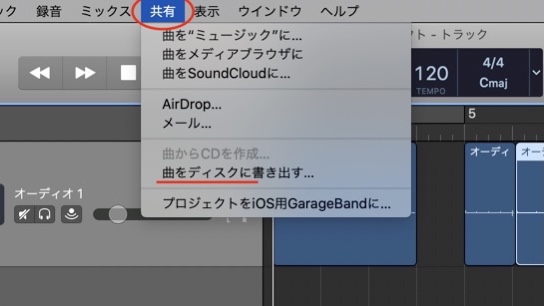
名前とタグ・保存場所の指定
こちらを選択するとこのような画面が出てきます。各項目を確認しながら進めていきましょう。
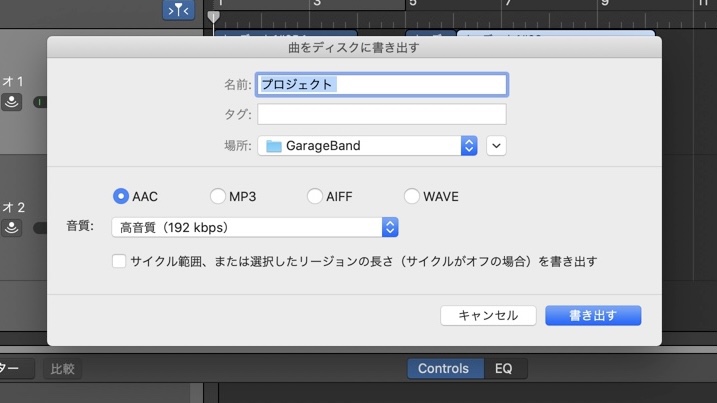
名前は用途にもよりますが、録音された音源がどういったものなのか、または作成した楽曲のタイトルを打ち込みましょう。
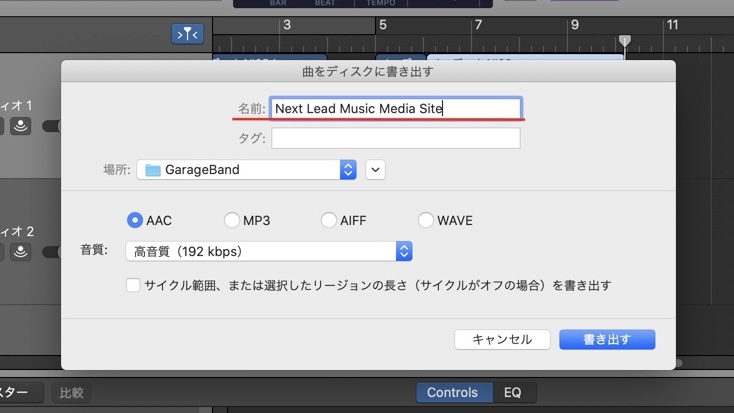
タグでは、色やホーム・仕事など作成するファイルが何に当てはまるかなどを決める事ができます。
他のファイルと区別をつける際などに入力すると便利な機能です。
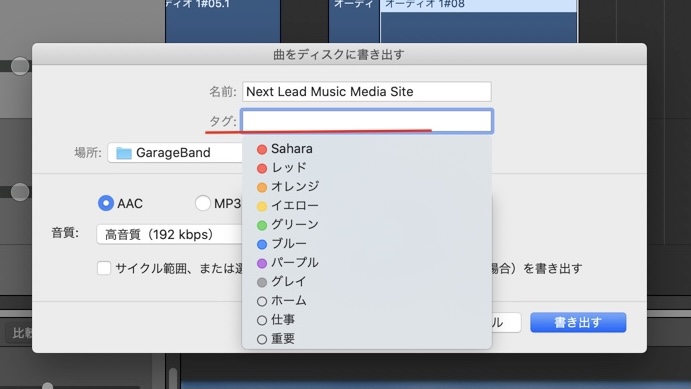
場所の指定
保存したいファイルの場所を選びます。
デフォルトだと『GarageBand』となっていますが、プロジェクトの保存同様にデスクトップだとわかりやすいと思います。
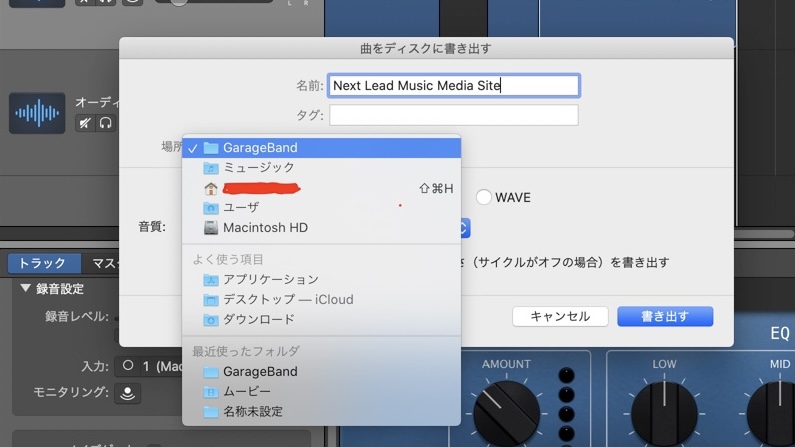
ファイル形式の選択
音楽のファイル形式を選択します。
用途などによって、異なる形式をクリックで選択しましょう。簡単にファイル形式を説明させていただきます。
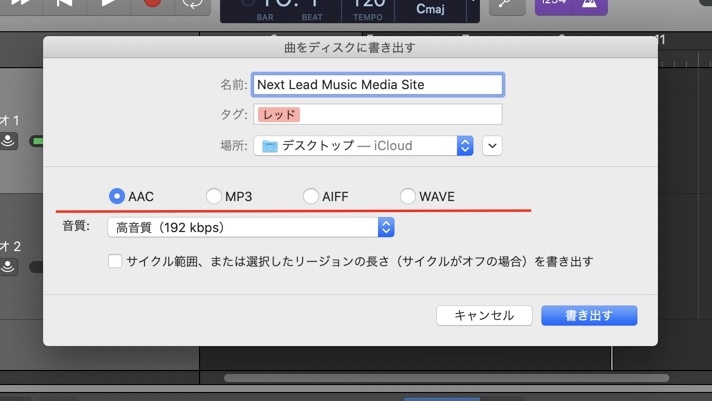
AAC(.aac)
MP3の後続にあたるファイル形式です。
MP3に比べると若干データサイズが大きいですが音質は良くなっています。
MP3(.mp3)
データサイズの軽いファイル形式です。
音質を特別気にしていないなどの場合などに利用します。
AIFF(.aif)
Apple開発のMac専用ファイル形式です。
このファイル形式を選択する場合WindowsなどのOSでは再生できない形式のファイルとなります。
WAVE(.wav)
Microsoft開発のファイル形式です。
非圧縮により音質を劣化させていないので他のファイル形式に比べデータサイズは非常に大きいものとなっています。
音質を選ぶ
4つの音質から選べます。
通常利用するのは中音質からになります。中、高音質を選択する場合メールなどで送る事ができます。最高音質を選択する場合は、音質を重要視する場合に利用するとお考えください。
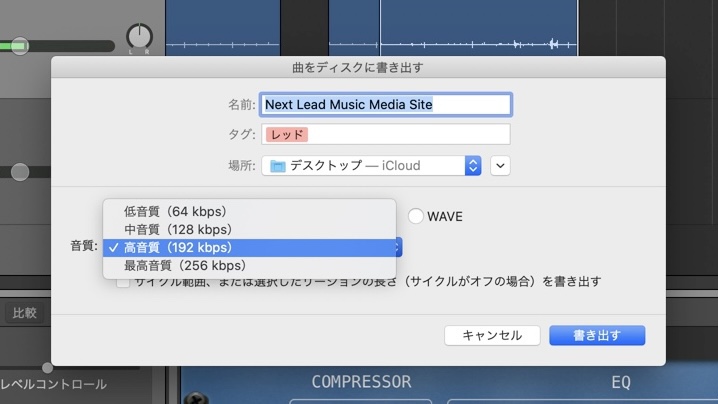
これらはファイルのデータサイズに関わりますので、重いと感じた場合などは必要に応じてファイル形式と音質を変えていくような形になります。
選択書き出し
ご紹介はしていませんが、こちらを選択する場合は事前にファイルの長さを指定して、その部分だけ書き出す事ができます。音声全体を書き出したい場合は選択しません。
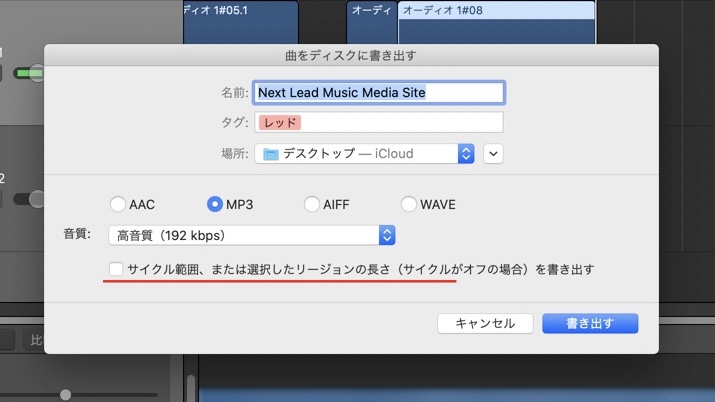
設定が終わったら、『書き出す』を選択します。
問題なく書き出されていれば、指定したファイルに追加されています。不具合が生じていないか音源を一度再生して確認しましょう。
⑦書き出した曲を再生
書き出された音源は、書き出し時に保存を指定した場所に追加されます。
拡張子の説明にありましたように『○○○.mp3』などの拡張子表記のあるファイルが書き出された音源ファイルになります。
そちらをダブルクリックしていただきますと、書き出した音源を再生する事ができます。デフォルトはiTunesの画面が開き、そちらで再生されます。こちらで音源の確認などが可能です。
まとめ
高価なソフトや周辺機器を使用せず、誰でも気軽に音楽制作を楽しめるもので、いま最もポピュラーと言える無料DAWソフトGarageBandは、『音楽は作るのが難しい!』という考えを変えてくれる素晴らしいソフトだと思います。
その手軽さ故に今まで音楽を作ったことがない方でもわかりやすく、そして簡単に様々な音楽を生み出すことができるようになりました。是非この機会にGarageBandで自由に音楽を作ってみてはいかがでしょうか!


1996年7月17日生まれ。ボーカリスト。
幼い頃にドラムを始め悲願してドラム教室に加入させてもらうが、ドラムの音が気持ち良すぎたらしく叩きながら寝るため断念。
中学生の時期は東京から離れ、二年間に及ぶ鹿児島での離島生活。
16歳でボーカリストとして活動開始。
アイドルやバンド等にスクリームなどの特殊発声を含めた個人指導を定期的に実施している。





















