
ProToolsを活用してオンラインのミックスレッスンを受講しよう!
本日は人気DAWソフト「ProTools」と無料会議アプリ「Zoom」を活用して、オンラインのミックス・マスタリングレッスンを受講する為の環境構築について解説します。本記事はMacユーザーに向けた内容ですのでご注意ください。
Appleシリコンが搭載されたMacをお持ちの方は、Appleシリコン専用のZoomをインストールする必要があります。
主なステップ
主なステップは下記の5つです。
- Zoomのオーディオ設定でマイクとスピーカーをチェック
- ProToolsを起動
- オーディオデバイスをZoom Audio Deviceに変更
- レッスンに参加する際はオリジナルサウンドを「オン」に変更
- 画面共有+サウンドを共有(音声を共有)
ステップ①:Zoomのオーディオ設定でマイクとスピーカーをチェック
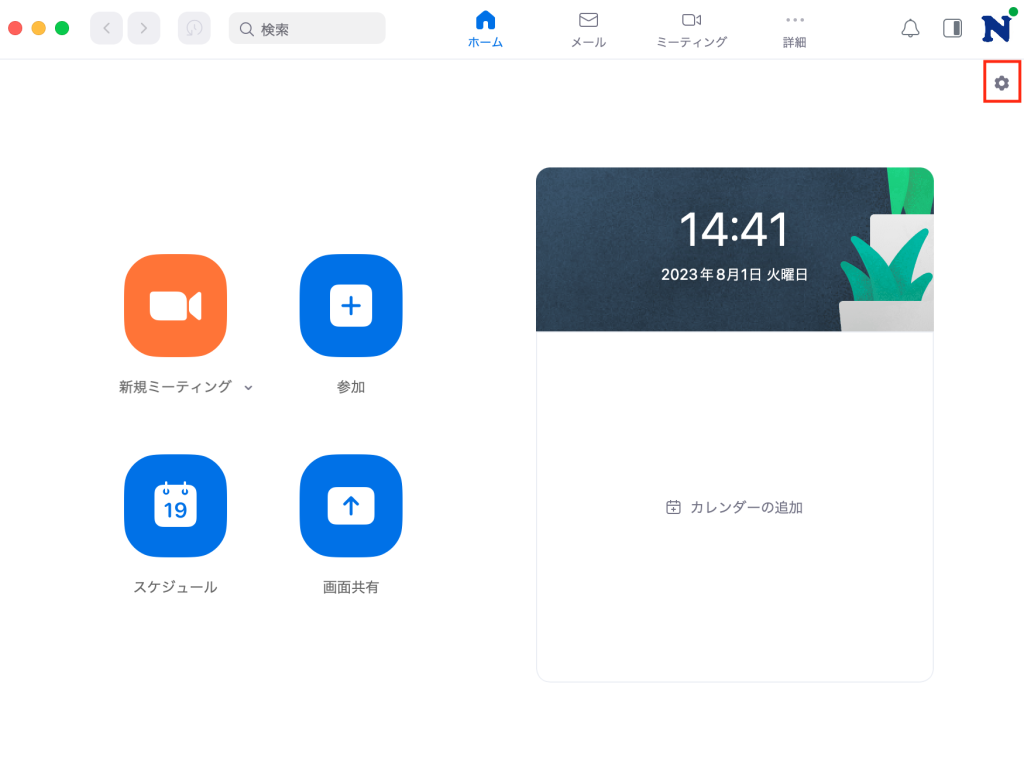
まずはZoomの設定です。Zoomを起動して、上記赤枠の設定をクリックします。
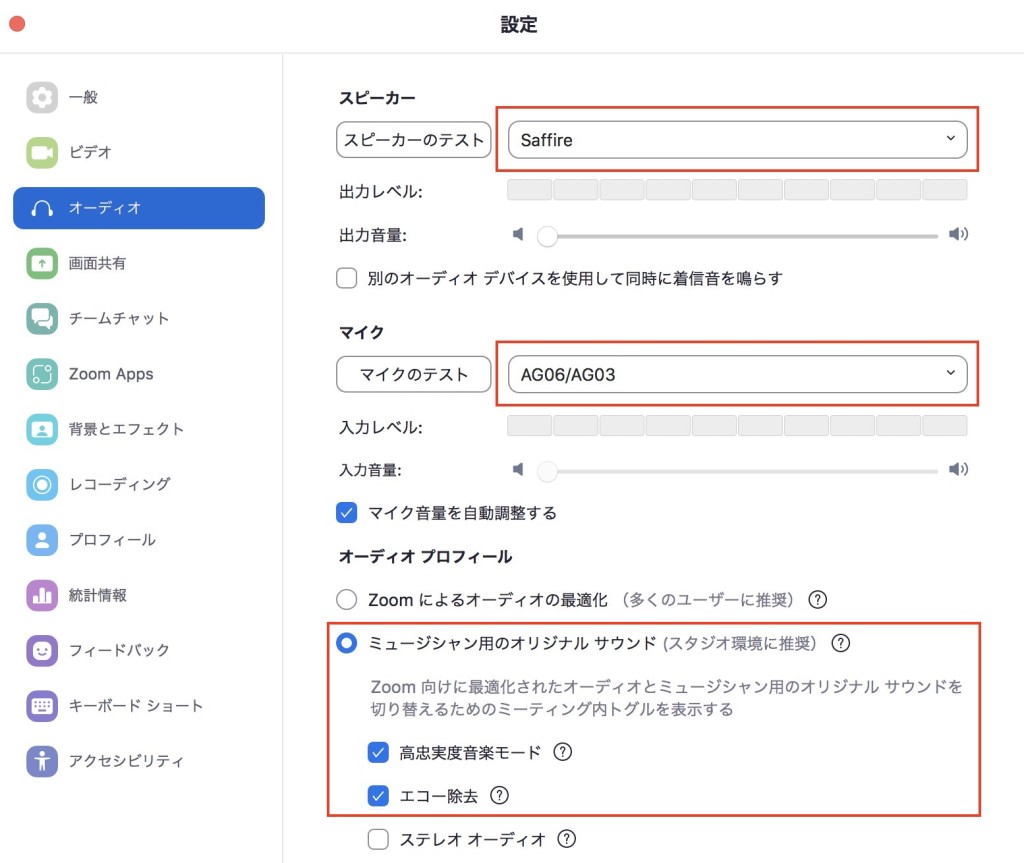
次にオーディオの「マイク」と「スピーカー」を確認します。
お持ちのオーディオインターフェースまたは内蔵マイクや内蔵スピーカーを選択しましょう。講師から指示がある場合は従ってください。指示がない場合はカウンセリング時に参加いただいた環境で進めます。
併せて「ミュージシャン用のオリジナルサウンド」にチェックを入れてください。その後表示される「高忠実度音楽モード」と「エコー除去」にもチェックを入れましょう。
ステップ②:ProToolsを起動
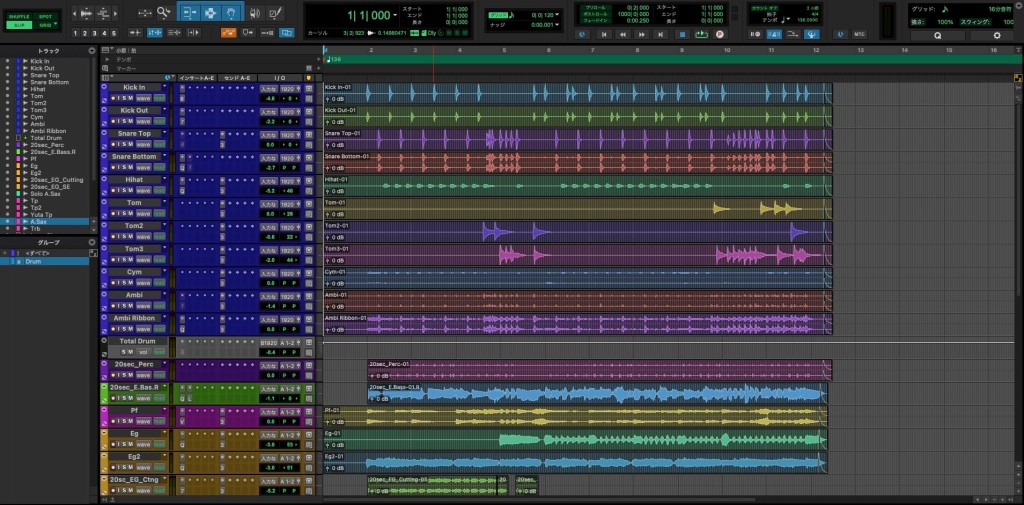
次にProToolsを起動しましょう。Wavのパラデータが貼り付けてあるプロジェクトをご準備ください。
ステップ③:プレイバックエンジンをZoom Audio Deviceに変更
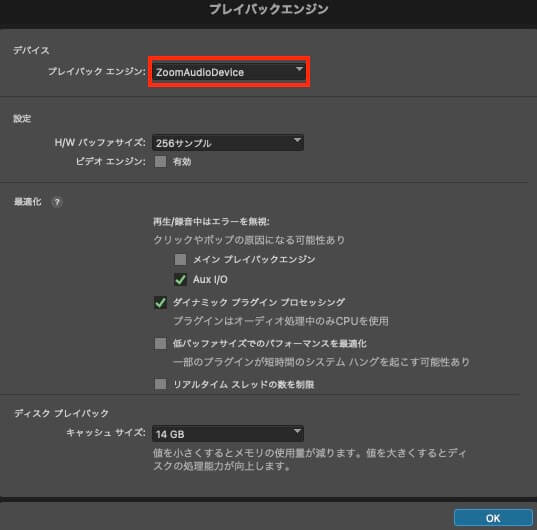
Zoomのオーディオ設定と同様にProToolsでもデバイス(スピーカー/マイク)の設定が行えます。
「設定」→「プレイバックエンジン」の順にチェックしてみましょう。レッスン時に限りプレイバックエンジンを「Zoom Audio Device」に変更してください。自身で音楽制作をする際には元に戻さないと音が聞こえなくなりますので注意してください。
「Zoom Audio Device」が表示されない場合は、ステップ⑤の「画面共有」+「サウンドを共有」を1度行いProToolsを再起動すると表示されます。
ステップ④:レッスンに参加する際はオリジナルサウンドを「オン」に変更
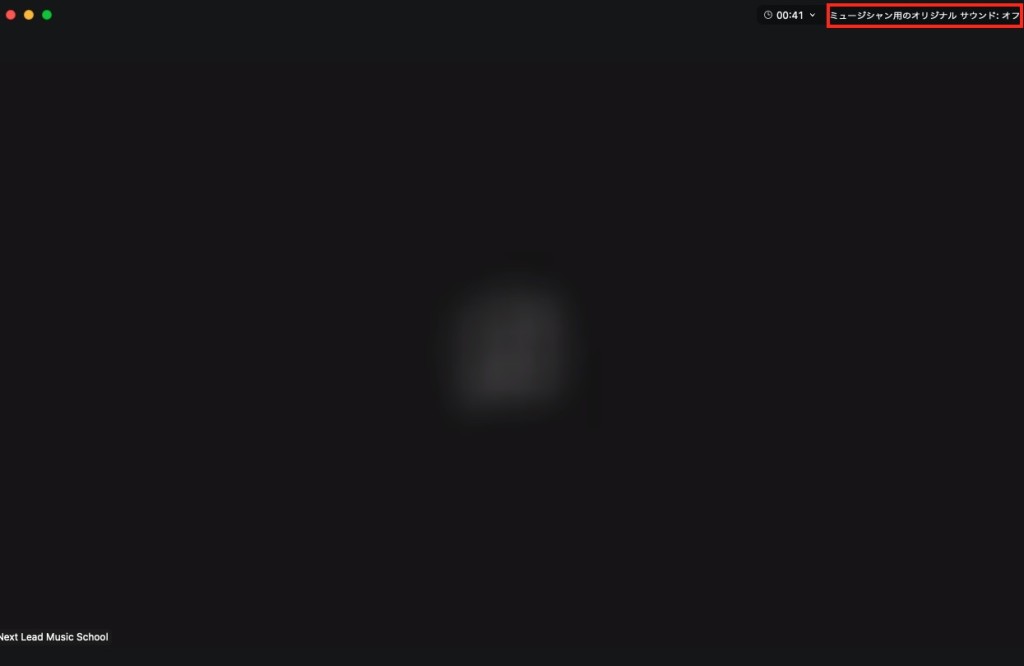
「ミュージシャン用のオリジナルサウンド:オフ」をクリックして「ミュージシャン用のオリジナルサウンド:オン」に変更してください。この変更を行わないとProToolsの音がノイズと判断されて打ち消されてしまいます。環境にも異なりますが担当講師の指示にしたがってください。
尚、オリジナルサウンドの「オン」または「オフ」に関してはレッスンの度に変更が必要です。
ステップ⑤:画面共有+サウンドを共有(音声を共有)
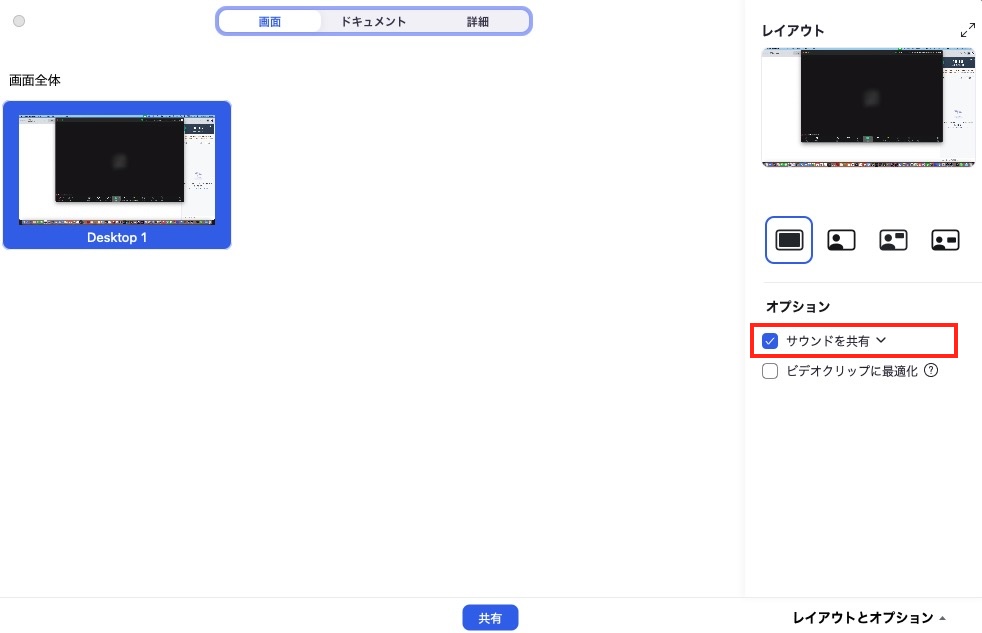
これは講師が実施する事もありますが、ProToolsの音を講師に共有する際は「画面共有(または共有)」と「サウンドを共有」にチェックを入れて画面及び音声を共有してください。
もし音声が講師に伝わらなかった場合はステップ③の設定が行えていない可能性があります。尚、ステップ③でデバイスを「Zoom Audio Device」に変更した際は、本ステップの「画面共有」と「サウンドの共有」を実施しないと自身にもProToolsの音が聞こえないので注意しましょう。
参考記事


東京都出身。23歳で作曲家、28歳で作詞家デビュー。アニメやTV番組、パチンコ等の音楽制作をはじめ、メジャーアーティストの音響やサウンドエンジニアも担当。2017年4月にオンライン専門の「Next Lead Music School」を設立し、音楽の専門学校を超えるサービスを目標に運営中。東京都から栃木県へ移住し行政の委託事業も遂行。日本のマーケターになりたい。











