
【Zoom】DAWの音声を参加者に共有する方法
本日はDAWの音声をZoomミーティングの参加者に共有する方法について解説します。この設定を行う事により、DAWを音声を自身のオーディオインターフェースでも聞きながら、Zoomミーティングの参加者にリアルタイムで共有する事が可能です。
Zoomは音楽関係やミュージシャンに向けても展開している印象があるので、今後の業界発展を祈りながら情報をシェアしたいと思います。同業者の方も良ければ参考にしてください。
尚、全ての作業は自己責任の元に行ってください。
共有方法
今回は一般的な共有方法を解説します。DTMで使用する機材を所有しているのが前提の話になりますのでご注意ください。
共有に向けた手順
- DAWの入出力を「Zoom Audio Device」または「Windows Audio」に変更する
- Zoomの入出力はオーディオインターフェースにする
- Zoomのオリジナルサウンドを稼働させる
- 「オリジナルサウンド:オン」に変更する
- Zoomの「画面共有」または「共有」を実行する
- 「サウンドの共有」にチェックを入れて画面を共有する
手順①:DAWの入出力を「Zoom Audio Device」または「Windows Audio」に変更する
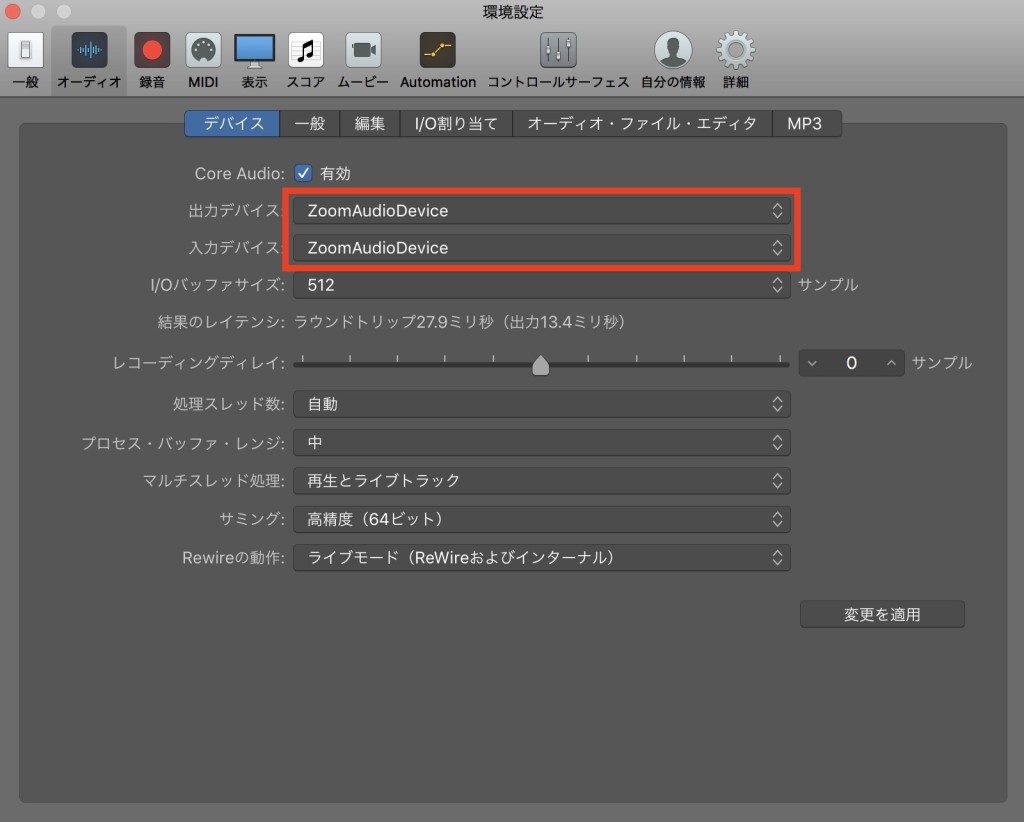
まずDAWを起動してオーディオインターフェース等のオーディオデバイスを変更できる、「環境設定」にアクセスしましょう!名称はDAWによって異なりますので注意してください。
起動後はDAWの入出力を「Zoom Audio Device」または「Windows Audio」に変更してください。
Macをお使いの方の中で表示されない場合は後述の「手順⑤」と「手順⑥」の「画面共有」と「サウンドを共有」を1度行うと、DAWのオーディオデバイス選択欄に「Zoom Audio Device」が表示されます。
よほど古いマシンやOSで無い限り、再起動等を行う事によって表示されるでしょう。
手順②:Zoomの入出力はオーディオインターフェースにする
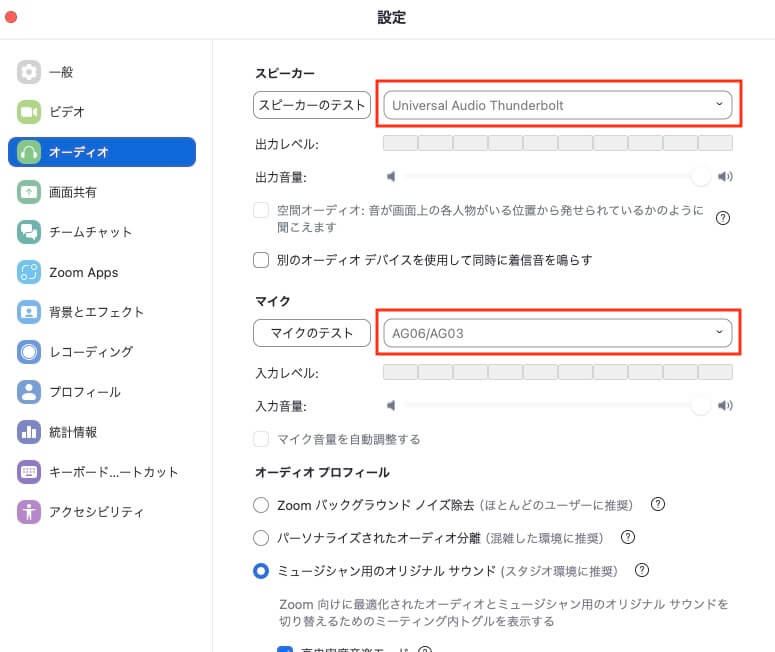
次にZoomの設定を見てみましょう。設定内の「オーディオ」を開くと「マイク」と「スピーカー」及び入出力が選択できます。こちらは自身のオーディオインターフェースが最適です。
Windows PCで内蔵マイクやスピーカーをお使いの場合は、マシンの個体差や環境に個人差があるので注意が必要です。
手順③:Zoomのオリジナルサウンドを稼働させる
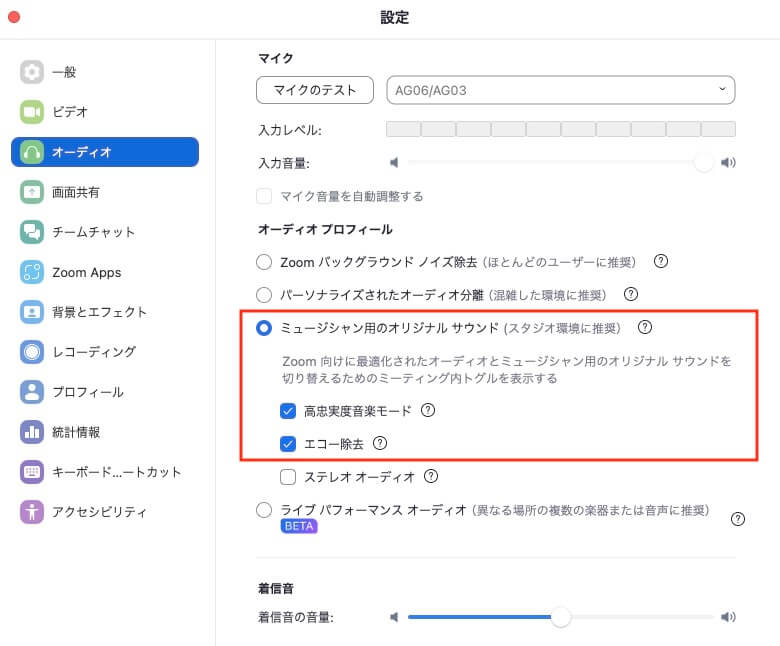
オーディオのタブをクリックして、「ミュージシャン用のオリジナルサウンド」にチェックを入れましょう!その後下に表示される「高忠実度音楽モード」と「エコー除去」にチェックを入れてください。
マシンの動作が重くなった場合は「高忠実度音楽モード」をオフにした方が良いケースもあります。
手順④:「オリジナルサウンド:オン」に変更する
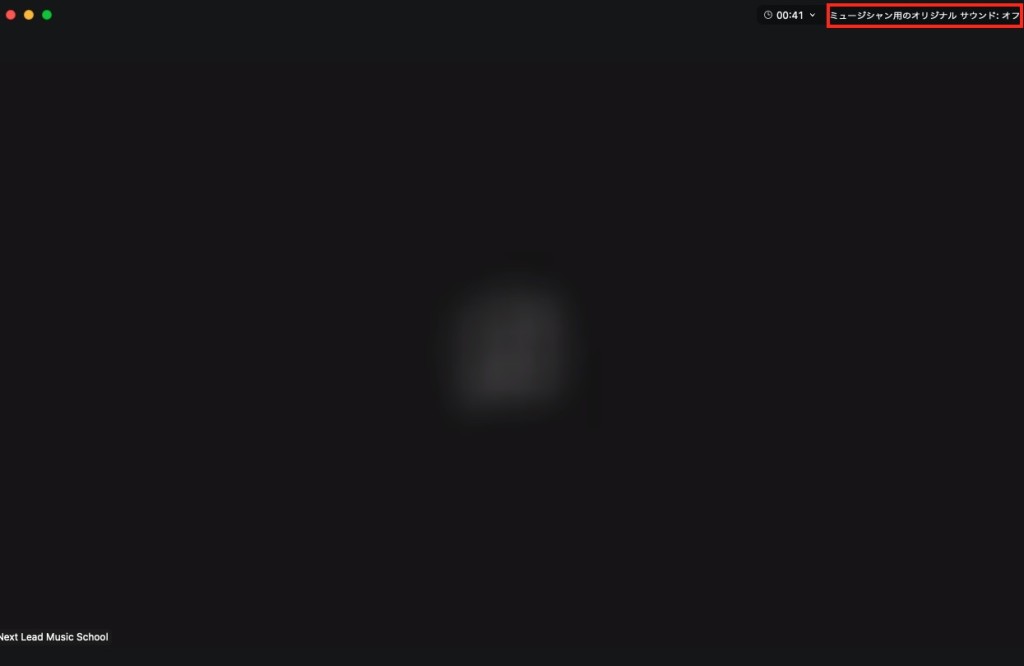
Zoomミーティングに入室後「ミュージシャン用のオリジナルサウンド:オフ」と記載の箇所をクリックし「オン」と表記されるようにしましょう。この設定でノイズ除去及びリミッターが解除されます。
手順⑤:Zoomの「画面共有」または「共有」を実行する
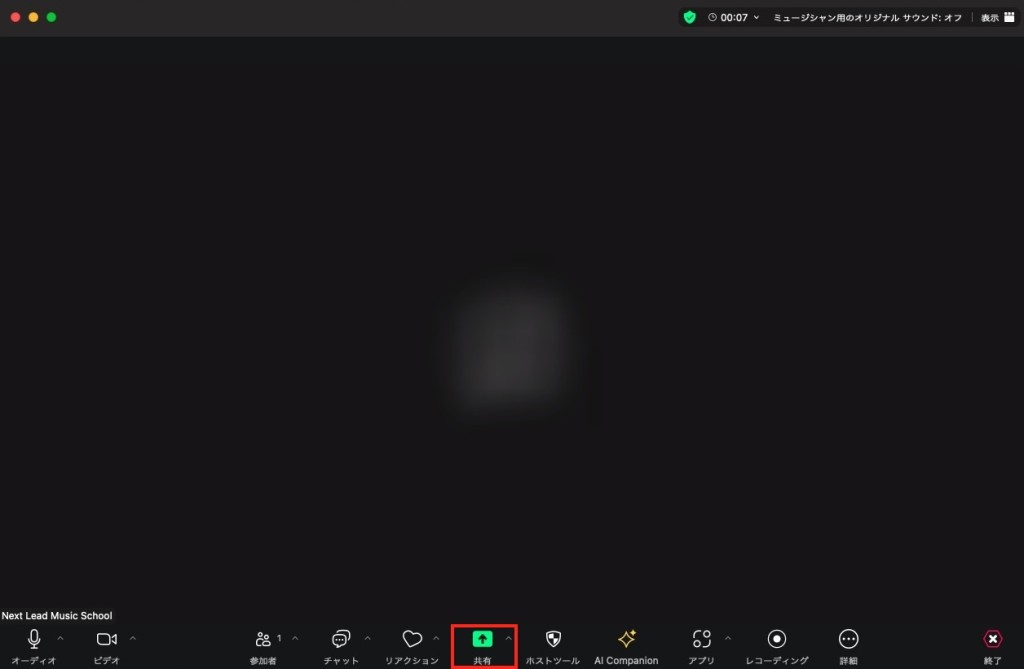
「画面共有」または「共有」をクリックします。
手順⑥:「サウンドを共有」にチェックを入れて画面を共有する
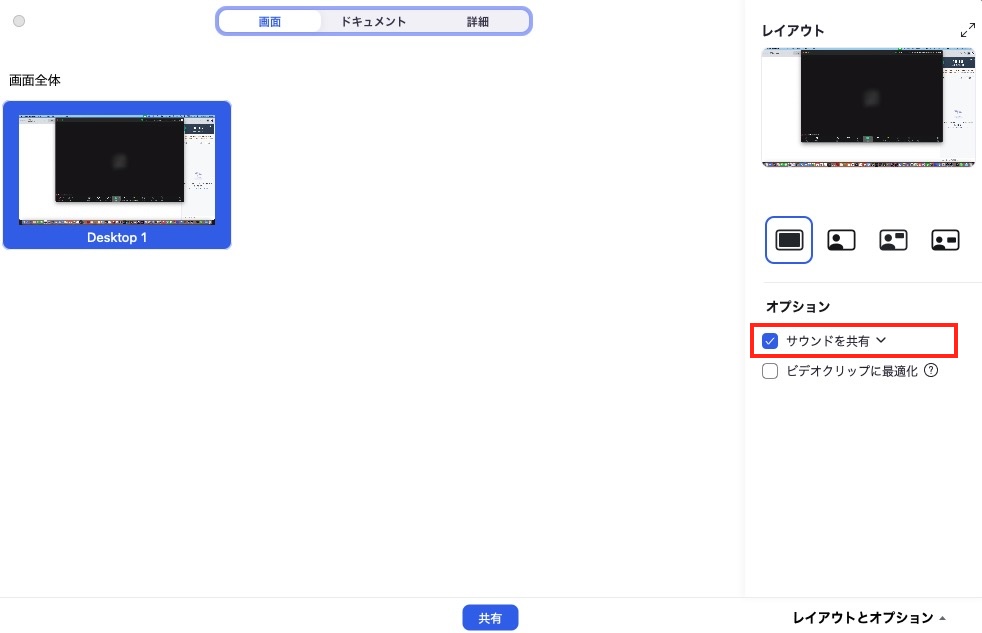
「画面共有」をクリックすると、どの画面を共有するか問われます。この際に表示される「サウンドを共有」にチェックを入れましょう。共有する画面は「Desktop1」または「画面」が適切です。
音声は「画面共有」とセットで共有するスタンスになります。
音声の共有を行う際の注意点
上記の設定を行った際の注意点を記載します。
主な注意点
- DAWの入出力を「Zoom Audio Device」または「Windows Audio」に変更した場合、Zoomの「画面共有」と「サウンドを共有」を行わないとオーディオインターフェースからDAWの音声が聞こえない
- Zoomのオリジナルサウンドサウンドを活用しないと、DAWの音声はノイズ除去及びリミッターに感知されてしまう可能性がある
- オリジナルサウンドをオンにすると部屋の雑音も拾うようになる
- オーディオインターフェースによってはDAWの音声を共有出来ない可能性がある
それでは良いDTMライフをお過ごしください。


ネクストリードミュージックメディアは、あなたの中に眠っている”クリエイティブ”を、0から1に、1を10する音楽情報サイト。
IT×音楽×文化を元に、楽曲制作や文化活動のアウトプットを応援する、トータルサウンドメディアです。
Next Lead Music Schoolと連携をしながら、日々新しい音楽の形を模索、提案しております。


















