
【実践的】Cubaseでおすすめのショートカット!
ショートカットは曲を作りながら学ぶ!

本日は人気DAW「Cubase」の実用的なショートカットやおすすめの使い方に関する内容です。
DAWの基本的な操作を方法を学べば、残りは曲作りをしていく中でショートカットを使用して学習すれば良いでしょう。合わせて当スクールの講師が出演している「Enjoy! Cubase!」という動画も掲載しておきますので、良ければチェックしてみてください!
各ゾーンの区分け

まずはCubaseの画面の見方をチェックしましょう!各「ゾーン」毎に様々な画面を表示できます。尚、「ゾーン」のオンオフは画面右上のボタンから設定が可能です。
- プロジェクトゾーン
- 下ゾーン
- 左ゾーン
- 右ゾーン
1.プロジェクトゾーン
楽器や歌唱トラック、効果音等のトラックが一括で可視化できる画面です。メイン画面と考えられます。
2.下ゾーン
下ゾーンでは音量等を調整する「MixConsol」や、打ち込んだMIDIノートやオーディオトラックを詳細的に確認できる「エディター」を表示する事が可能です。こちらもメイン画面の1つと考えられます。
3.左ゾーン
主にInspector画面を表示する際に使用します。Inspector画面では「MixConsol」で行える内容やCubaseの機能を随時使用できるのが魅力です。
4.右ゾーン
ソフトウェア音源や効果音等の管理画面として活用します。Cubaseに標準搭載されているプラグインやインストールしたプラグインを確認する事が可能です。
ショートカットキーの認識

次にMacとWindowsにおけるキーボード表記に違いを注目してみます。ここからは下記の記載に乗っ取って進めていきましょう!
Mac
- ⌘=Command
- ⌥=Option
- ^=Control
- ⇧=Shift
Windows
- ⌘=Control
- ⌥=Alt
- ^=Windows
- ⇧=Shift
プロジェクトゾーンと下ゾーン(エディター)における共通のショートカット
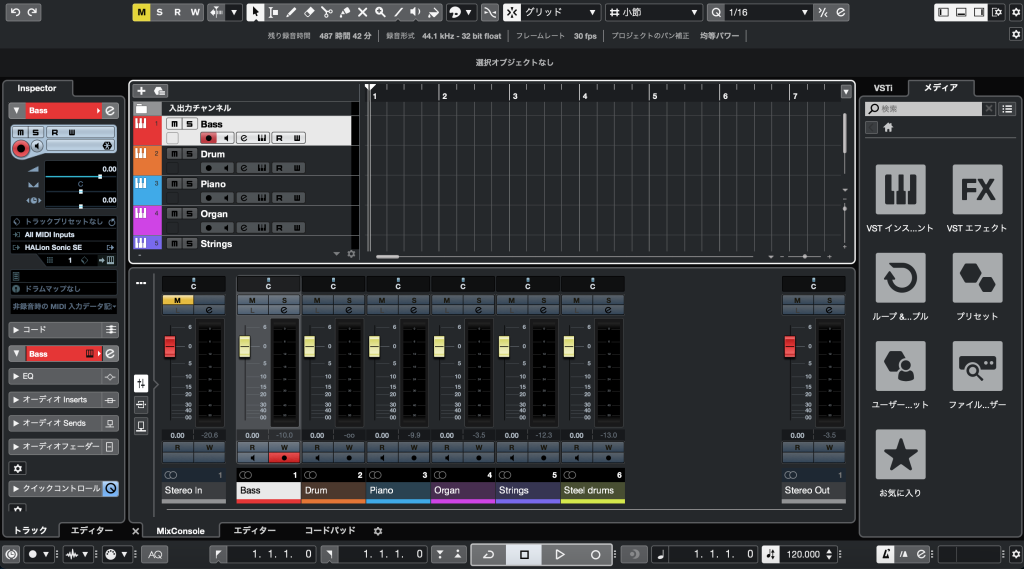
曲作りをしていく上で操作する事が多くなる「プロジェクトゾーン」と「下ゾーン(エディター)」のショートカットを解説します。
おすすめのショートカット1:Space
再生と停止を交互に行えます。
おすすめのショートカット2:H
選択した縦軸を基準に左右の拡大ができます。録音したデータはズレたりしていないか「H」を押してチェックしてみましょう!最大までズームインしないと気がつかないズレがあるので注意が必要です。
おすすめのショートカット3:G
選択した縦軸を基準に左右の縮小ができます。ズームアウトをして画面全体を見渡す際は必須のショートカットです。
おすすめのショートカット4:⇧+H
上下の拡大ができます。
おすすめのショートカット5:⇧+G
上下の縮小ができます。
おすすめのショートカット6:J
小節や拍の縦軸に合わせて編集することができるスナップのオンとオフの切り替えが行えます。MIDIノートを編集する際に意図的に正確な位置にタイミングをあわせたくない際にはオフにしてみましょう。
プロジェクトゾーンとエディターにそれぞれ独立したスナップ機能が搭載されています。
おすすめのショートカット7:⌥+クリック&ドロップ
MIDIノートやオーディオデータに対して、「⌥」を押しながらクリック&ドロップでコピー&ペーストが行えます。尚、「⌥+C」でコピー、「⌥+V」でペーストという方法もあります。
おすすめのショートカット8:⌘+D
MIDIノートやオーディオデータを選択した状態で、「⌘+D」を押すと、右隣にデータがコピー&ペーストされます。ループ音等を長い間続けて構築したい場合等に活用できます。
おすすめのショートカット9:*(テンキー)
オーディオトラックやMIDIトラック並びにインストゥルメントトラックの録音が行えます。
おすすめのショートカット10:⇧+*(テンキー)
非録音時のMIDIデータ入力です。通常は指定した小節から録音が開始されますが、このショートカットは直前で再生しながら弾いたMIDIも記録されます。
おすすめのショートカット11:「+」と「-」(テンキー)
早送りと巻き戻しが行えます。
プロジェクトゾーンにおけるショートカット
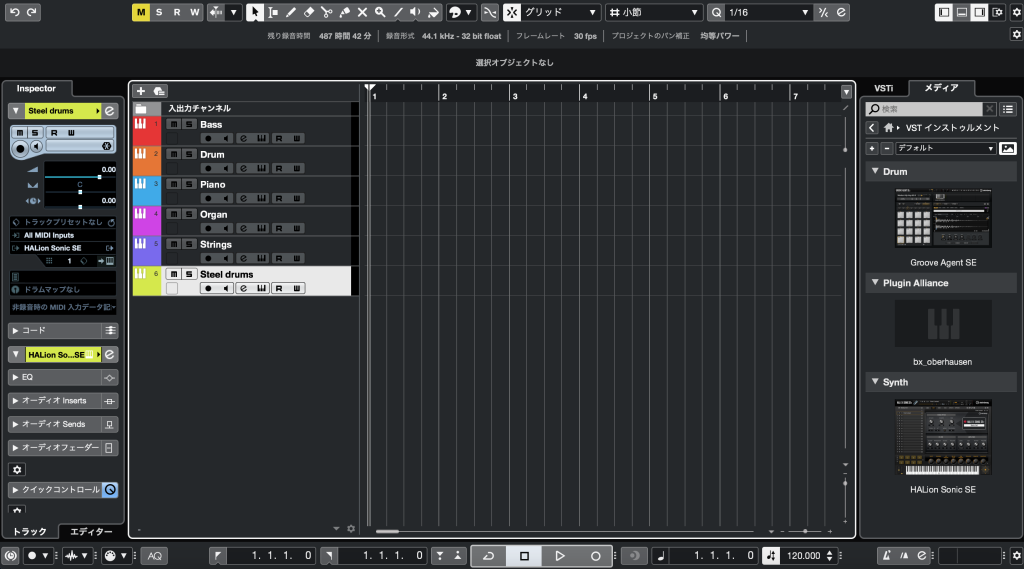
下ゾーンと共通のショートカットが多いですが、プロジェクトゾーンのショートカットも紹介します。
おすすめのショートカット12:C
クリック(メトロノーム)のオンオフが行えます。私は打楽器やリズムパートを打ち込んだらオフにしてしまう事が多いです。
下ゾーン(エディター)におけるショートカット
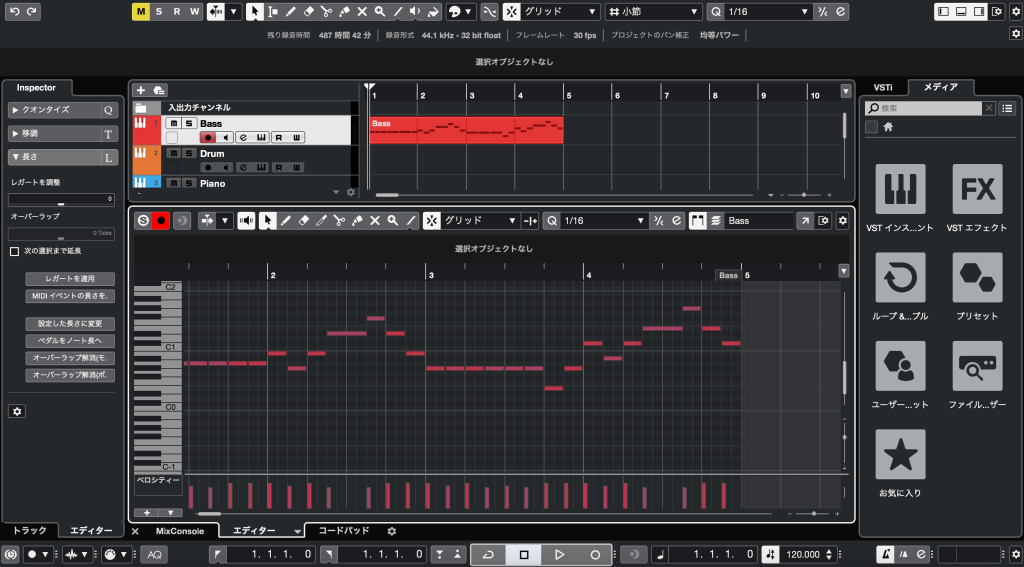
下ゾーンでは主に起動したトラックの音量調整を行う「MixConsol」やMIDIノートを調整する「エディター」画面をそうさするケースが多いです。
おすすめのショートカット13:Q
選択したMIDIノートの先頭部分が設定した箇所または近い縦軸にボタン1つで合わせられます。これを「クオンタイズ」と呼びます。どのDAWでも共有言語なので覚えておきましょう。
おすすめのショートカット14:↑↓
MIDIノートを選択した状態で上下の矢印を押すと半音移動します。尚、⇧(Shift)を押しながら操作すると1オクターブ移動します。ショートカットから少し脱線しているようにも感じ流内容ですが非常に便利です。
おすすめのショートカット15:⌘+←→
MIDIノートを選択した状態で「⌘」+「←→」を押すと設定されたクオンタイズ値に沿って移動します。高速に作業を進めるには必須のショートカットです!
下ゾーン(MixConsol)におけるショートカット
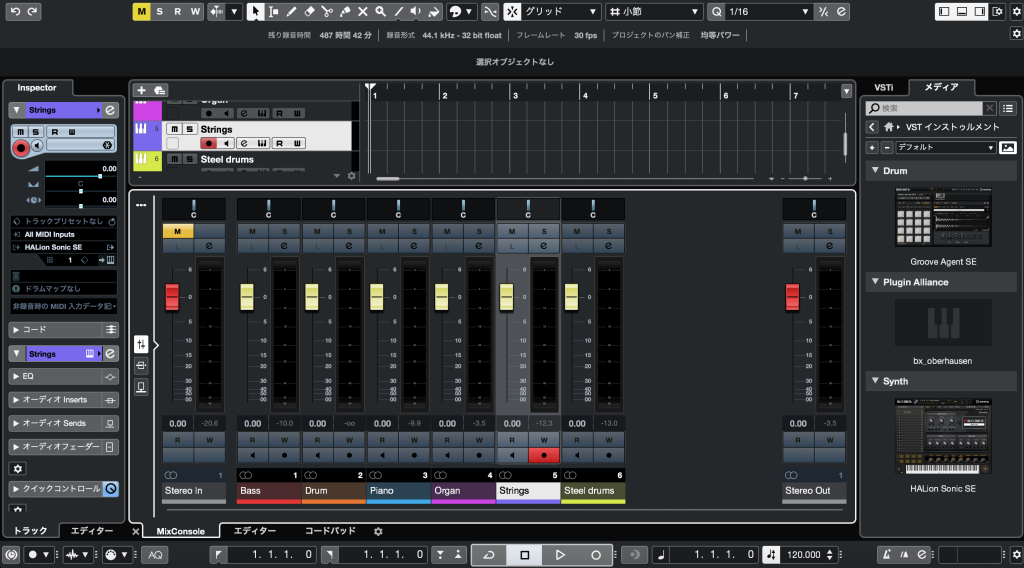
音量の調整や起動するプラグインエフェクトを一括で可視化できる「MixConsol」の画面です。
おすすめのショートカット16:⌘+クリック
フェーダーを下げていた場合や左右に配置しているパンニングを起動時の「0」に戻す事が可能です。
ショートカットをカスタマイズ!
編集→キーボードショートカットで自身オリジナルのショートカットが構築できます。下記のアクションをショートカットに埋め込む事も可能なので良ければ吟味してください。
①オーディオミックスダウン
完成した音源をミックスダウンする際のウインドウを表示させます。
②インプレイスレンダリング
打ち込んだMIDIをオーディオ化し、新たにトラックを作る機能です。ミックスダウンより短時間で書き出しが出来るので、打ち込んだMIDIノートをオーディオでより細かな編集をしたいときに便利です。
③早送り・巻き戻しを1小節毎に動かす
こちらは編集→キーボードショートカット→トランスポートから編集可能です。
デフォルトだと「早送り」と「巻き戻し」は小節等に関係なくフリーに動きますが、録音や再生をしたい際に小節の頭に合わせて再生位置を決めることが出来ます。
尚、フリーの早送り、巻き戻しも使いたい場合は別でショートカットを独自で考えてみてください。
まとめ
いかがでしたでしょうか?
ショートカットは曲を作りながら使用して覚えていく流れが最適だと思います。DTMに挑戦する年齢層も年々広くなっているので、今回の記事が多くの方に役立つと嬉しいです。
当スクールの講師が参加しているYAMAHA Steinbergの「Enjoy! CUBASE」も合わせてご覧ください!
その他の参考動画


東京都出身。23歳で作曲家、28歳で作詞家デビュー。アニメやTV番組、パチンコ等の音楽制作をはじめ、メジャーアーティストの音響やサウンドエンジニアも担当。2017年4月にオンライン専門の「Next Lead Music School」を設立し、音楽の専門学校を超えるサービスを目標に運営中。東京都から栃木県へ移住し行政の委託事業も遂行。日本のマーケターになりたい。











