
【基本無料】初心者でもすぐにできる! いちばん簡単なVTuberの始め方を解説
近年、たくさんのVTuberがデビューして様々なコンテンツやメディアで大活躍をしており、今やある種の大きな社会現象にまでなりました。
このコラムでは、
「VTuberになってみたいけど、そもそも何から始めたらいいのかわからない…」
「VTuberのハードルって高そう…」
というお悩みにどこよりもわかりやすく答えてしまおう!という、配信初心者のみなさん必見のそんなコラムの第一回です。
今回は配信初心者向けに、どこよりもとっても簡単に、VTuber配信に必要な機材とVTuberのアバターの作成、配信ソフトのインストールとYouTube Studioについての大きな4つをご紹介いたします。
いきなり難しそうなお話…と思ったそこのあなた!大丈夫です。
小難しいお話は今回のコラムではお話しません!ぜひ、クックパッド感覚で読み進めてみてください。
VTuberの配信に必要な機材やシステムは?
そもそもVTuberとは、「Virtual YouTuber」の略称です。(そのまんまですね。)
つまり、基本的には自由な表現で遊べる配信者のこと。
VTuberはゲーム実況、生配信、ラジオなどなど、さまざまな用途で使われています。
VTuberはパソコン・スマホがあれば配信できる!
VTuberの配信に最低限必要な機材やシステムを並べてみると、
- パソコンもしくはスマホ
- OBS Studio(基本無料の配信ソフト*2023/3月現在)
こんな感じです。
そう、VTuber配信に必要な機材は並べて見ると実はなんとこれだけなのです。
あとは自分の配信したいスタイルで機材を増やすだけ。
パソコンとソフト以外にもあると便利な機材は以下のとおりです。
- キャプチャーボード(ゲーム実況をやりたい人はマスト!)
- ヘッドホン
- USBマイク
初心者におすすめなのは有線のヘッドホン、USBのマイク、ゲーム実況をやりたい人はキャプチャボードが必要になります。
ヘッドホンやマイクはネットで安価で購入できるものでも、わりと長持ちしますのでおすすめです。
また、よく配信するためには「パソコンのスペックが…」と気になる人もいるかもしれませんが、4〜5年くらいのデスクトップやノートPCであれば配信だけなら大体問題なく配信できます。
(*今回のコラムではYouTubeでの生配信のための方法(初級編)をご紹介いたしますので、ゲーム実況についてはまた次回のコラムでご紹介させていただければと思います。)
VTuberの始め方
今回のコラムでは、なるべく無料or安価でVTuber配信が開始できるよう、スマートフォンとOBS Studioのみを使ったVTuberの配信方法をご紹介いたします。
①VTuberのアバターを作ろう!

今やこの画像のようなVTuberのアバターはスマートフォンのアプリでとっても簡単に作れちゃうんです、しかもなんと全て無料で。
ちなみにアバターって何かを説明しますと、ざっくりいうと2次元の自分の分身です。
さて、アバター作成で筆者のオススメはREALITYというこちらのアプリ、こちらはAndroidでもiPhoneのどちらでも無料でダウンロードすることができます。
しかもこのアプリ内でスマートフォンからそのままVライバーとしてラジオのような配信をすることもできます!
今回のコラムではこのREALITYを用いたVTuber配信のやり方をご紹介いたしますので、先ずはサクッとVアバターを作成しちゃいましょう。
Vアバターの作成って難しそう…な、あなたにもアプリ内でとても親切に分かりやすく説明してくれますので安心してVアバターを作成してみてください!
*REALITYでアバターを作成する際に背景を設定できると思いますが、今回は全て緑色の背景に設定してください。(後ほど、配信設定のために重要になります。)
②PCにOBS Studioをインストールしてみよう!
ここからOBSの公式サイトにアクセスして、それぞれのPCにあったインストーラーをクリックして、ダウンロードしてPCにインストールしてください。

インストールできましたら、OBSを起動してみてください。
なにやら難しそうな画面が現れましたね?
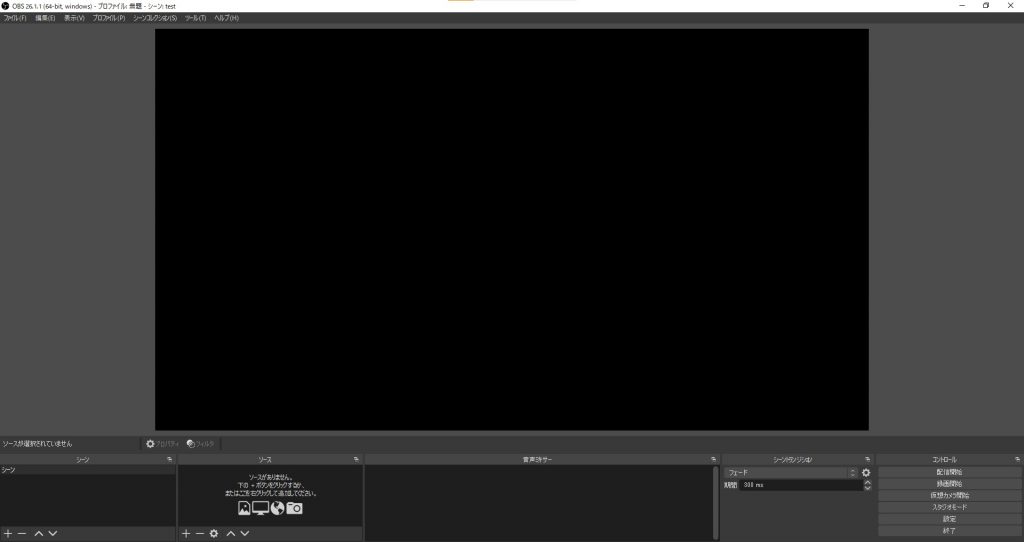
大丈夫です、一旦見なかったことにして画面を閉じてください。
OBSの操作については次回のコラムでご紹介いたします。
今回のコラムではなにか謎の黒い画面を見たなー、くらいに覚えていただければ大丈夫です。笑
③配信用のYouTubeチャンネルを作ろう
と思ったそこのあなた。
なんとなくYouTube StudioってYouTubeと何が違うの?
簡単に説明しますと、YouTubeは動画を観て楽しむもの、YouTube Studioは自分が作った動画を配信してみんなに見てもらうためのもの、です。
ちなみにもちろんYouTube Studioも基本無料です。ご安心くださいませ。
配信のためにはYouTubeに自分のチャンネルを開設する(開設についてはこちらが参考です。)必要がありますのでサクッと作成しちゃいましょう!
普段使っているYouTubeのアカウントをそのまま利用することもできますよ!
開設できましたら、なんと配信に必要な下準備はもう完璧です。
④OBS Studioで配信準備をしよう!
では前回ちらっと見た謎の黒い難しそうな画面を開いてください。
OBS Studioが起動しましたね?
そうです、こちらですね。
最初は操作方法がわからないと思いますので、今回のコラムでは筆者が初心者の頃に使用していた設定を例としてゆっくり進めて行きたいと思います。
もちろん、この設定だけでも配信はできます!
*ちなみにOBS StudioはWindowsとMacで画面はほとんど同じですので、どちらのユーザー様もご安心くださいませ。(コラムの画面は全てWindowsの画面を使用しています。)
では先に進む前に先に今回の設定の完成図を紹介しますね。
(筆者も最初はとてもシンプルに作成していました。)
それではみなさんも完成図を参考にOBSに画面を映していきましょう!
OBSの画面にソースと書かれた箱があり、その左下に+や-というマークがあると思いますので、+をクリックすると上のような表示が出ます。
今回ソースとして使用するのはウインドウキャプチャ(VTuberの映像)・映像キャプチャ(ゲームや動画など)・音声キャプチャの3つですのでそれぞれ一つずつ設定していきます。
先ずはウインドウキャプチャの設定から。
ソースはどれも選択するとほとんど上の画面のようなに新規作成のボックスが表示されます。
自分が覚えやすい名前を付けてOKを押します。
*ちなみに後で名前は変更できます。
⑤ VTuberの映像をOBSに映してみよう!
PCとスマホをUSBケーブルで繋いで、スマホの機種にあったミラーリングアプリ(例えばAndroidならSamsungやVysor、iPhoneならSafariなど)でPCに表示させたスマホ画面をOBSのソースにします。
今回はPCカメラの代わりにスマホのカメラを利用したVTuber配信をするやり方をご紹介します。
PC側もしくはスマホ側でRealityのアプリを開くと上のボックスのウインドウの項目(ボックスの一番の右の上下の三角形のようなマーク)に、スマホの画面が追加されますので、スマホ画面を選択して、RealityをLIve配信モードにしてOBSに画面をキャプチャします。
次に映像キャプチャと音声キャプチャを設定します。
どちらもウインドウキャプチャと同じようなボックスが出ますので同様に操作して、映像キャプチャには自分が設定したい動画ファイルやゲームの画面をOBSに反映させてソースにします。
音声キャプチャにはPCに接続したマイクを選択します。
設定が無事完了するとこんな感じの画面になったと思います!
スマホ画面の切り抜きは映像の隅の赤い点をキーボードのAltキー(Windows)/optionキー(Mac)を押しながら縮めていくと好きな大きさに切り抜けます。
⑥VTuber映像の背景を消してみよう!
完成図を見るとVTuberの背景が透明になっていますよね?
これはクロマキー処理と言って特定の色を表示させなくすることができます。
OBSにはその機能が実は初めから用意されているのです。OBSさんとってもすごい!
さっきの画像にあるVTuberのソースを右クリックすると、フィルタというのがありますのでフィルタを選択。
すると次にクロマキーという項目が出ますのでクロマキーをクリック。
するとなんと自動で細かい設定までしてくれます。すごい!!
あとはそのまま閉じるをクリックするだけ。
⑦YouTubeで設定をして配信スタート!
ここまでOBS側の設定ができたらあとはYoutubeで配信準備をしましょう!
大丈夫、とっても簡単です。
Youtubeのホーム画面からカメラマークをクリック
するとこのような画面になります。
左上のエンコーダ配信を選択。
ストリームキーをコピーして、
OBS画面の右下の設定をクリックして配信の項目のストリームキーに先ほどコピーしたストリームキーを貼り付けて配信準備完了!
あとはOBS画面の右下の配信開始をクリックして、YouTube側で配信開始をクリックすれば配信スタートです!
まとめ
いかがでしたか?
最後は少し駆け足になってしまいましたが、このコラムが少しでもみなさんのお力になれたのなら幸いです。まだまだ書き足らないことやもっとみなさんのサポートになりたいのですが、配信基本編のコラムですのでここまで…無念。
いつか応用編とか書きたいですねー!(声を大にして書き残しておきます。笑)
コラムのリクエストも大募集中です。こんなコラム書いてくださいなどあればそちらもぜひコメントなどで筆者までお願いします。


動画編集・コラムライター・イベントプランナー。フリーで活躍中。
映像関係の専門学校出身だが、自身も演技や音楽(ピアノ・ギター)などを経験。現在、主に動画編集で企業CMやPVなどを制作。チラシやポートレートの撮影なども請け負う。
また、ライブやイベントの運営、企業・同人イベントのスタッフ等も担当するなど、マルチに活躍中。
趣味は鉄道旅行とTwitter、ネットサーフィン。
現在はM3(音楽イベント)のリアルタイム映像担当、Youtuberの動画作成、Vtuberライブストリーム等のクリエイティブ業務と並行して、ドラマ【ショカツの女シリーズ11,12】、【DEATH NOTE】、朗読劇は【レ・ミゼラブル】やライブ【HEARTFUL CONCERT】等に出演している。












